Adobe Acrobat Pro 2019.008.20080 Crack & Serial Number Mac/Windows. Adobe Acrobat Pro 2019.008.20080 Crack with Document Cloud administrations is the most total PDF answer for the present multidevice world. It associates you to your records, group, and most loved PDF devices.
Troubleshoot printing problems (Acrobat 5.0-7.0 and Adobe Acrobat Reader 5.0 and Adobe Reader 6.0-7.0 on Mac OS)
What's covered
Determining the cause of the problem
Resolving problems printing a specific PDF file from an Acrobat product
Resolving problems printing any PDF file from an Acrobat product
Resolving problems printing any file from any application
This document provides troubleshooting suggestions to help you resolve general printing problems in Adobe Acrobat products. You may find a solution to a specific printing problem by searching the Support Knowledgebase on the Adobe website at www.adobe.com/support/products/acrobat.html.
This document uses the term Acrobat product to refer to Adobe Acrobat (including the Standard and Professional versions), Adobe Acrobat Elements, Adobe Reader, and Adobe Acrobat Business Tools.
Determining the cause of the problem
Before you can troubleshoot the problem, you need to determine its cause.
To determine the cause of the printing problem:
1. Print another PDF file, such as the first page of Acrobat Help:
-- If that file prints correctly, the PDF file that doesn't print correctly may be damaged. See 'Resolving problems printing a specific PDF file from an Acrobat product' in this document.
-- If the file doesn't print correctly, go to step 2.
2. Print another type of file (for example, a text file) from another application (such as Microsoft Word,TextEdit or SimpleText).
-- If that file prints correctly, the problem isn't system wide--it's specific to the Acrobat product. See 'Resolving problems printing any PDF file from an Acrobat product' in this document.
-- If the file doesn't print correctly, the problem is system-wide--it isn't specific to Acrobat or PDF files. The problem could be insufficient memory on the system or the printer, or a poor connection between the computer and the printer. Work through steps 3-6 to eliminate some likely causes of the problem. If the problem persists, see 'Resolving problems printing any file from any application' in this document.
3. Restart the computer, and then print a PDF file.
-- If the file prints correctly, the system may have been out of memory or resources.
-- If the file doesn't print correctly, go to step 4.
4. Turn off your printer for at least 15 seconds to flush its memory, turn it back on, and then try to print the PDF file:
-- If the file prints correctly, the printer's memory was too full.
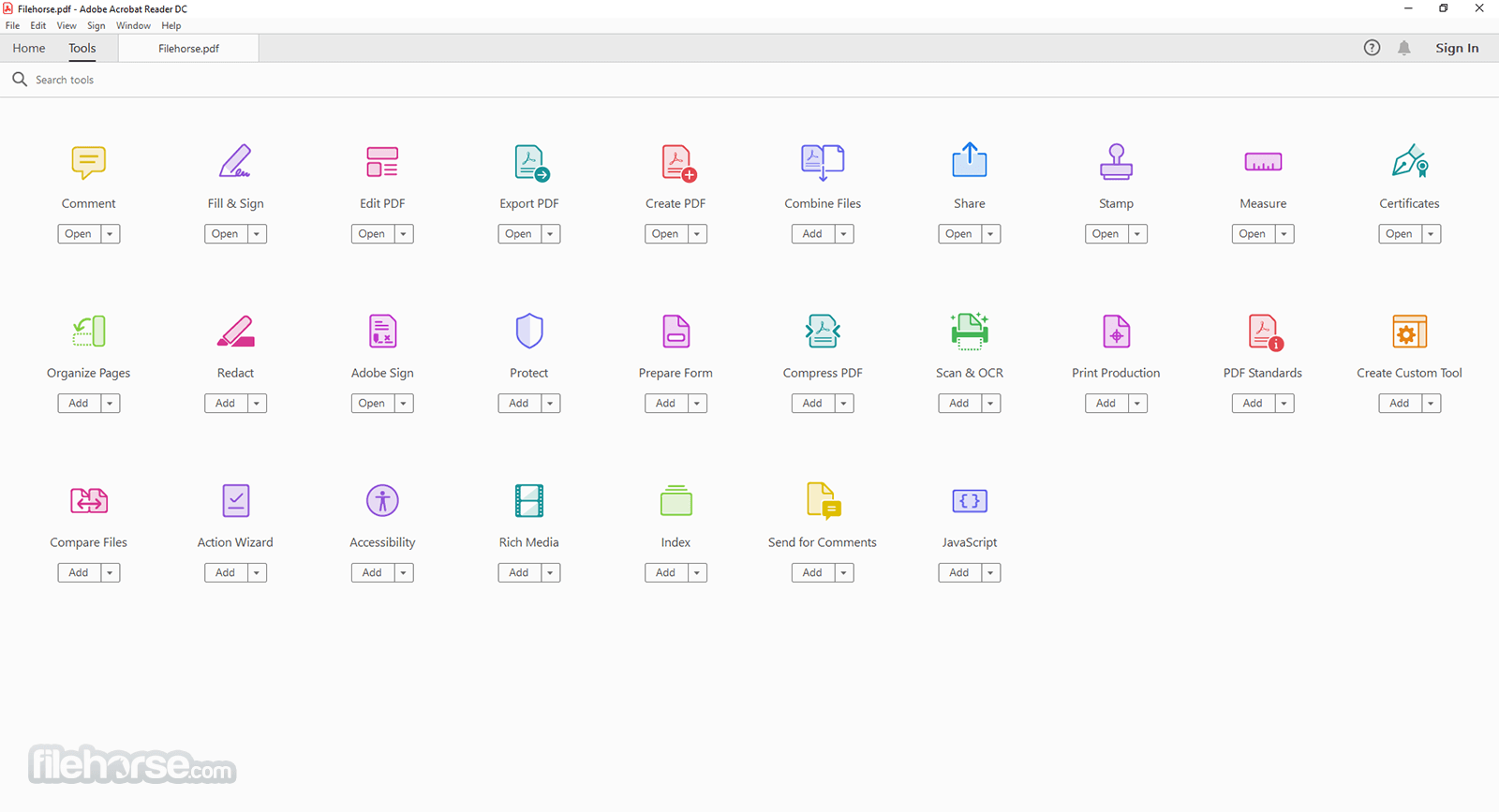
-- If the file doesn't print correctly, go to step 5.
5. Print from another computer.
-- If the file prints correctly, the computer you first tried to print from may be unable to connect to the printer or the network correctly. Contact your network administrator or consult your network documentation.
-- If the file doesn't print correctly, go to step 6.
6. Print a PDF file to another printer.
-- If the file prints correctly, the computer you first tried to print from may be unable to connect to the original printer because of a communication, hardware, or memory problem. Make sure that the printer is turned on and connected properly, and then run a self-test on it to make sure that it's working correctly. For instructions, see the documentation that came with the printer. You may want to contact your network administrator for assistance.
-- If the file doesn't print correctly, see 'Resolving problems printing any file from any application' in this document.
Resolving problems printing a specific PDF file from an Acrobat product
If you have problems printing an individual PDF file, do one or more of the following, printing after each task:
1. Print the PDF file as an image.
Printing the PDF file as an image may enable the file to print, but it doesn't identify the source of the problem; proceed through this document to identify the source.
Note: When you print a PDF file as an image, it may take longer to print.
To print a PDF as an image:
Acrobat 7.0 and 6.x:
1. Choose File > Print, and then click Advanced.
2. Select Print As Image.
3. Click OK to close the Advanced Print Setup dialog box, and then click Print.
Acrobat 5.x
1. Choose File > Print.
2. Choose Acrobat from the pop-up menu (Mac OS X) or Acrobat 5.0 from the pop-up menu (Mac OS 9.x).
3. Choose Print As Image from the Print Method pop-up menu.
4. Select any other desired printing options, and then click Print.
2. Save the PDF file as a new file.
Resave the document by choosing File > Save As, and giving the file a new name. The Save As command causes Acrobat to rewrite the file.
3. Enable the PostScript error handler.
If you print to a PostScript printer, enable the PostScript error handler for the printer (if the printer driver includes this option). The PostScript error handler prints a page that lists any PostScript errors that occur when you print. For help interpreting and resolving PostScript errors, see document 328515 , 'Troubleshoot PostScript errors'.
To enable the PostScript error handler:
1. Choose File > Print, and then choose a PostScript printer from the Printer Menu.
2. Choose Error Handling from the menu.
3. Select Print Detailed Report, and then click Print.
Refer to the documentation for the printer driver for more information about its PostScript error handler options.
4. Re-create the PDF file.
Re-create the PDF file to determine if the original PDF file is damaged and causing the problem. Print the original source file to the Adobe PDF Printer, or print it as a PostScript file and then use Distiller to re-create the PDF. If you use Acrobat 6.0.x or 7.0 and don't have the original source file, print the PDF file to the Adobe PDF printer.
5. Download the PDF file again.
If you downloaded the PDF file from the web, download it again--it may not have successfully downloaded the first time.
6. Print the PDF file in batches.
Print the PDF file in batches to determine if a particular page, or object on a page, is causing the problem. If you can identify a particular page or object on a page that won't print, remove or re-create the page or object.
7. Adjust the transparency flattening. (Acrobat Professional only)
If a document contains transparent objects, Acrobat flattens the document before printing it. Flattening removes transparency information and converts images to a format the printer can interpret. Adjust the transparency flattening to determine if transparency is causing the problem.
To adjust the transparency flattening:
1. Choose File > Print, and then click Advanced.
2. Select Transparency Flattening from the list on the left.
3. Adjust the Raster/Vector Balance:
-- If you print to an inkjet printer, drag the Raster/Vector Balance slider to the lowest setting.
-- If you print to a PostScript printer, drag the Raster/Vector Balance slider to the highest setting.
4. Select Convert All Text To Outlines.

5. Deselect Clip Complex Regions, click OK, and then click Print.
8. Select the default print settings. (Acrobat 6.0-7.0 only)
Print using the default settings to determine if a variant print setting is causing the problem.
To select the default print settings:
1. Choose File > Print, and then click Advanced.
2. Select Acrobat [version] Default from the Settings menu, and then click OK.
3. Click OK to close the dialog box, and then click Print.
9. Merge or flatten layers (Acrobat Professional only).
If you print a PDF file that contains layers, only the content that is visible on-screen is printed. Acrobat Professional, however, lets you specify which layer is visible and printable. Merge or flatten the layers in the PDF file to determine if a layer is the problem. Merged layers acquire the properties of the layer into which they are merged. Flattening layers discards any content that isn't visible.
Note: Merging or flattening layers can't be undone.
To merge or flatten layers:
1. Make a backup copy of your PDF file.
2. Open the copy and choose Advanced > PDF Optimizer, and then select Discard Objects (Acrobat 7.0) or click the Clean Up tab (Acrobat 6.0).
3. Select Discard Hidden Layer Content And Flatten Visible Layers (Acrobat 7.0) or Remove Hidden Layers Content And Flatten Layers (Acrobat 6.0), and then click OK.
4. In the Layers palette, choose Options, and then select either Merge Layers or Flatten Layers.
10. Print a composite of the file. (Acrobat Professional only)
If you print a PDF file with color separations, print a composite of the file to determine if a color plate is the problem. When you print a composite file, all the colors print on one plate, regardless of whether individual colors are selected.
Resolving problems printing any PDF file from an Acrobat product
If you have problems printing any PDF file from an Acrobat product, do one or more of the following, printing after each task:
1. Re-create the instance of the printer.
If you print to a PostScript printer, re-create the instance of the printer.
To re-create the instance of the printer:
In Mac OS X:
1. Start the Printer Setup Utility (Mac OS 10.3.x) or Print Center (Mac OS 10.2.x).
2. Select the printer, and click Delete.
3. Click Add.
4. Choose a connection method from the top pop-up menu.
5. Select a printer, or enter the printer's IP address.
6. Choose the printer model from the Printer Model menu, and then click Add.
In Mac OS 9.x:
1. Open the Chooser from the Apple menu.
2. Select AdobePS or LaserWriter 8, and click Setup.
3. Click Auto Setup.
4. Select a PPD file, and then click Select.
5. Click OK.
2. Use an updated printer driver.
Contact the printer manufacturer for information about updated printer drivers. If you use a PostScript printer, make sure that it's set to PostScript Level 2 or higher. Refer to the printer documentation for printer specification.
If you use the AdobePS printer driver in OS 9.x, visit the Adobe website at www.adobe.com/support/downloads/ to make sure that you have the latest version installed.
Note: If you use Acrobat 7.0 or 6.x, make sure that the printer and printer driver are compatible with Mac OS X.
3. Use an updated PPD file.
A PostScript Printer Description (PPD) file describes the capabilities of a PostScript printer for settings such as margins, color, and resolution. Incorrect or outdated PPD files can increase print times. If you print to a PostScript printer, use the correct PPD file, or use a generic PPD file.
To obtain a PPD file for your device, contact the printer manufacturer or visit the Adobe website at www.adobe.com/support/downloads/ .
To determine which PPD file a printer is using, or to associate a PPD file with a printer, see the Mac OS Help or the documentation for the printer.
4. Move the PDF file to a local hard disk.
If the file that won't print resides on a removable drive (for example, a Jaz disk or CD) or on a network drive, move the file to a local hard disk. Adobe recommends storing files on a local hard disk when you open, save, or print them to reduce potential problems and damage to your files.
5. Create more free disk space.
Make sure that plenty of free hard disk space is available: Adobe recommends that free space is equivalent to three to five times the size of the file you print.
To create more space, search for and delete temporary files on your computer, and clear the disk cache that the web browser uses. For instructions about clearing the disk cache, see the documentation for the browser.
6. Save printer memory.
If you save printer memory, all fonts for a given page download to the printer before the page prints. If you don't save printer memory, print jobs require more printer memory.
To save printer memory in Acrobat 7.0 and 6.x:
1. Choose File > Print, and then click Advanced.
2. Choose PostScript Options from the menu, select Emit PS Form Object, and then click OK.
To save printer memory in Acrobat 5.x:
1. Choose File > Print.
2. Select Save Printer Memory.
7. Print to a local printer.
If you print to a network printer, try printing the file from a computer that is connected directly to a local printer. If the file prints correctly, network-related issues may be the cause. Contact your network administrator for assistance.
8. Connect USB printers directly to the computer.
If you use a USB printer that it is connected to the computer via a USB hub, disconnect the printer cable from the hub and connect it to an available USB connection on the computer before you try to print.
9. Assign a default printer.
If you try to print a PDF file without assigning a default printer, the system may return an error.
10. Disable background printing. (Mac OS 9.x only)
Background printing can affect system resources, so that inadequate memory is available to Print Monitor.
To disable background printing:
1. Choose File > Print, and then choose Background Printing from the menu.
2. Select Foreground (no spool file), and then click Print. Continue as follows:
-- If the PDF file prints, allocate more memory to Print Monitor, which is in the Extensions folder, and then reenable background printing. If the problem recurs after you allocate more memory to Print Monitor, reinstall your printer driver from the system software installation disks or from the disks included with your printer.
-- If the PDF file doesn't print, go to the next task. After you resolve the problem, you can reenable background printing
11. Reduce the monitor resolution (Mac OS 9.x only)
Adobe Acrobat Reader 6.0 For Mac
If you print to a non-PostScript printer, reduce the monitor resolution (for example, from 1024 x 768 to 800 x 600). You can change the resolution in the Monitors or the Monitors & Sounds control panel.
Resolving problems printing any file from any application
If you have problems printing any file from the computer, contact Apple Technical Support or the printer manufacturer. Make sure that the printer is on, and check the physical connections between the printer and the computer--the solution may be as simple as reconnecting a loose cable.

Also, note any recent changes to the system that may affect printing, such as the following:
-- updating hardware or software
-- adding new hardware or software
-- deleting software
-- installing or removing fonts
-- connecting to a network
-- rearranging or cleaning up files on the hard disk
Keeping a record of changes made to the system can help you troubleshoot printing and other problems.
Adobe Reader 6.0 For Mac
Related Documents