BlackVue APP (iOS/Android) Control your Wi-Fi dashcam from your phone. With the BlackVue App, connect to your BlackVue in Wi-Fi (BLACKVUE WI-FI menu) to access settings, video files and direct Live View for easy installation of your dashcam in your vehicle. STL File Viewer The last on the list is an STL viewer for Android users. This app lets you view STL files on your Android Smartphone or Tablet. It has all the nooks and crannies of an STL viewer like binary and ASCII file support; pan, rotate and zoom functionality across the three axes.
Android’s user-visible file system is one of its advantages over iOS. It allows you to more easily work with files, opening them in any app of your choice…as long as you know how.
Stock Android includes a pretty watered-down file manager by default. Some manufacturers do pre-install their own more powerful file managers on Android devices. In other cases, you may need a third-party app to really dig into the files on your phone. Here’s what you need to know.
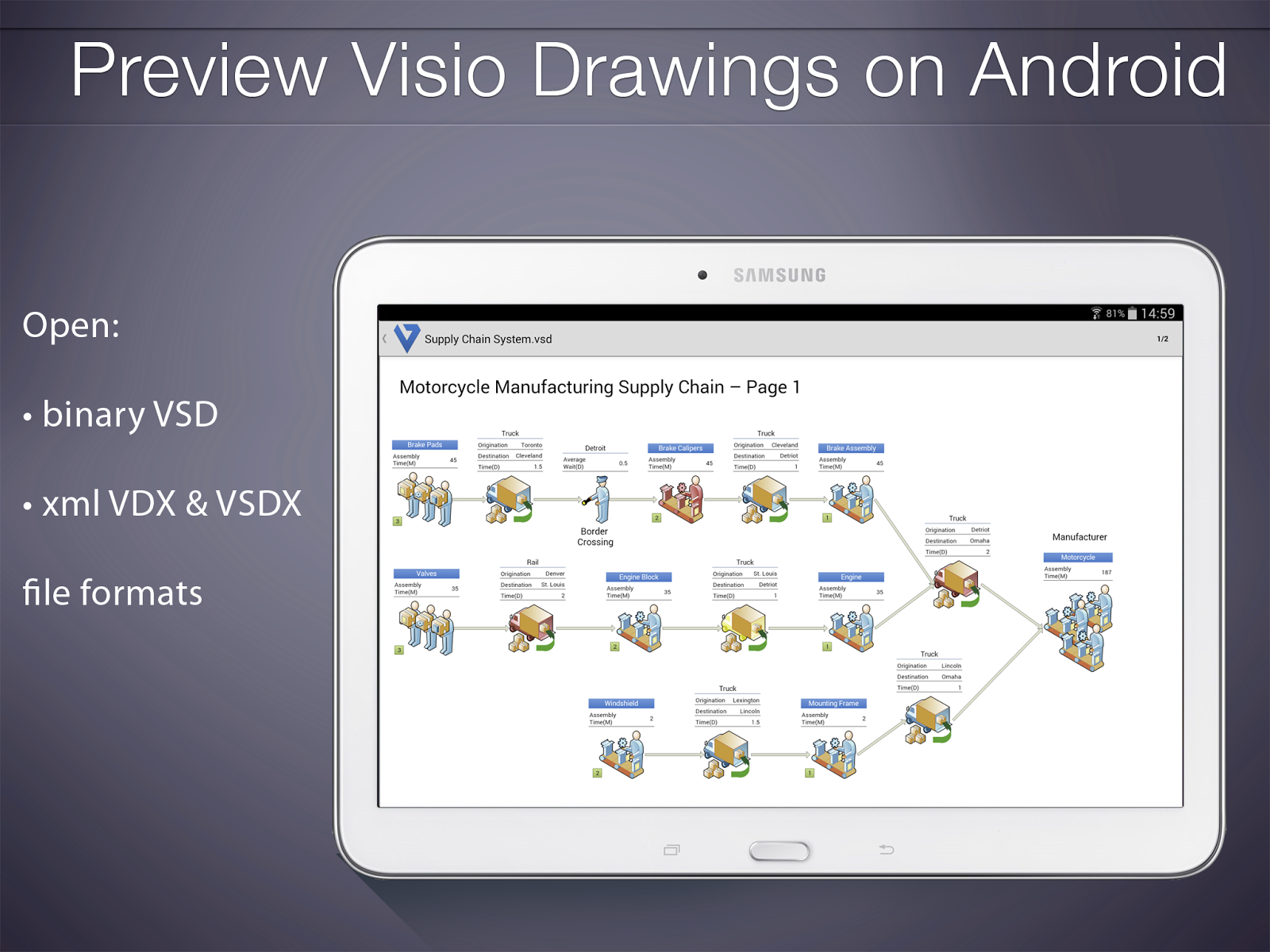
How to Access Android’s Built-In File Manager
If you’re using a device with stock Android 6.x (Marshmallow) or newer, there’s a built-in file manager…it’s just hidden away in the Settings. Head to Settings > Storage > Other and you’ll have a full list of all the files and folders on your internal storage. (If you’d prefer this file manager be more easily accessible, the Marshmallow File Manager app will add it as an icon to your home screen.)
In Nougat, things are a little different. The file manager is part of the “Downloads” app, but is essentially the same thing. You can see certain types of files–like images, videos, music, and downloads–from the “Downloads” shortcut in your app drawer. If you want to see your phone’s full file system, though, you’ll still have to go through Settings > Storage > Other. It will open the Downloads app with a previously hidden view that lets you view every folder and file on yoru device.
But like I said, it’s pretty weak compared to some of the options available in Google Play. If you just want to browse files and perhaps move one or two things here and there, it gets the job done without the need for anything third-party, which is nice. If you’re looking for something more robust, however, off to the Play Store you go.
For More Powerful File Management, Install a File Manager App
RELATED:Five Ways to Free Up Space on Your Android Device
Manufacturers like Samsung and LG include more robust file managers, often named something simple like “My Files” or “Files.” However, there’s a good chance you may need to install your own file manager app–either your device won’t have one, or the included one may not be up to snuff. Fortunately, there’s a huge selection of file managers available in Google Play.
Solid Explorer is one of the most popular file managers on the Play Store, and it’s chock-full of powerful features like cloud account access and the ability to run two Solid windows side-by-side in landscape mode (on any device!). It’s also well-supported, receiving frequent updates with new features. Solid is free to try for two weeks, but after that you’ll have to cough up $1.99 to keep using it. It’s well worth the cost.
Understanding the File System Layout
Android’s file system layout isn’t identical to your PC’s. Here’s how it divides its storage:
RELATED:How to Set Up a New SD Card in Android for Extra Storage
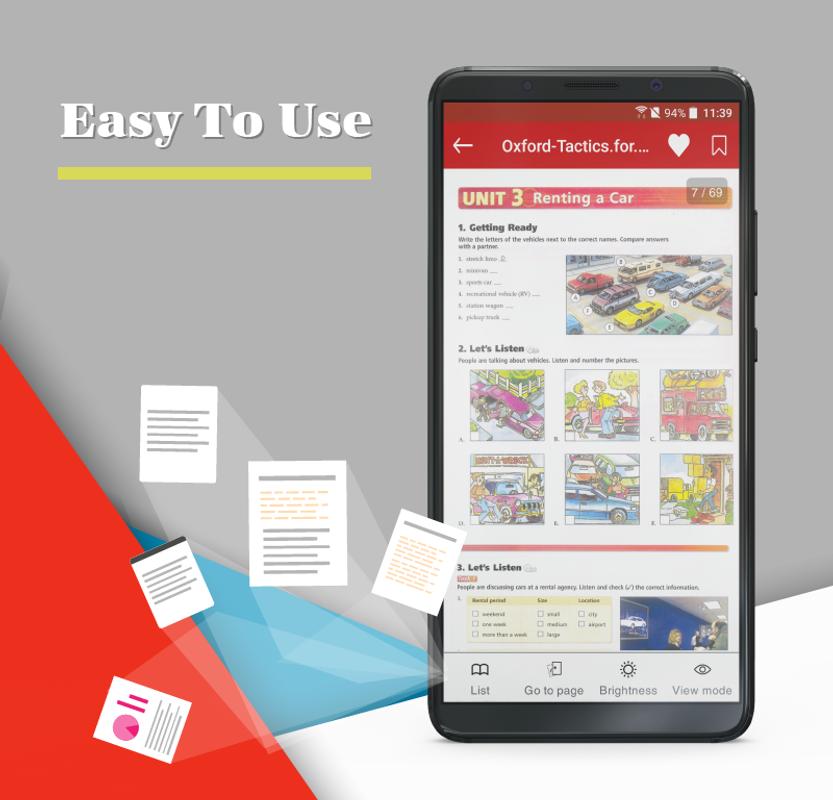
- Device Storage: This is the pool of storage you’ll be working with and accessing. Your’e free to access and modify any files here. Think of it a bit like your user directory on Windows or home directory on Linux or Mac. As on desktop operating systems, many apps dump some data files here–not sensitive data like passwords and login credentials, but downloaded files and other cache items.
- Portable SD Card: Many Android devices also have SD card slots. You can plug the SD card into your computer or another device, load files onto it, and then plug it into your device (provided it’s formatted as portable storage and not internal storage). If you’re using a Marshmallow device and have your SD card formatted for use as internal storage, it won’t show up separately in your file manager–it will instead be part of your device storage.
- Device Root: Your Android device also has a special system filesystem where its operating system files, installed applications, and sensitive application data are stored. Most file manager apps can’t modify this file system for security reasons, unless you have root access, and a file manager capable of using it. You probably don’t need to do that, though.
Your device storage will include a number of folders created by Android. Some of these are created and used by apps for their cache files, so you shouldn’t mess with them or remove them. However, you can free up space by removing unnecessary files stored here.
Others are designed to store your personal files, though, and you should feel free to modify or delete files in them as necessary. These include:
Android File Reader For Mac
- DCIM: Photos you take are saved to this folder, just as they are on other digital cameras. Apps like Gallery and Photos display photos found here, but this is where the underlying image files are actually stored.
- Download: Files you download are saved here, although you’re free to move them elsewhere or delete them altogether. You can also view these files in the Downloads app.
- Movies, Music, Pictures, Ringtones, Video: These are folders designed for storage of your personal media files. When you connect your device to a computer, they give you an obvious place to put any music, video, or other files you want to copy to your Android device.
Android App For Mac
You can browse these folders from any file manager. A single tap on a file will bring up a list of installed apps that claim they support that file type. You can work with files directly, opening them in apps like you would on your computer.
How to Copy Files to or from a PC
RELATED:Android USB Connections Explained: MTP, PTP, and USB Mass Storage
The process of copying files to or from a PC is easy. Just connect your Android device to a laptop or desktop computer using the appropriate USB cable—the one included with your device for charging will work. With the Android device in its default MTP mode (PTP is also available, and USB mass storage may be available on older devices), it will appear in your Windows or Linux file manager window as a standard device. (If it isn’t, you may need to tap the “Charging Only” notification and change it to MTP.) Then, on your PC, you can view and manage the files on your Android device’s internal storage, moving them back and forth as you please.
Transfer Files From Mac To Android Phone
Macs don’t include MTP support, so you’ll want to install the Android File Transfer app on your Mac and use it to transfer files back and forth when you connect your device. The app will automatically open whenever you connect an Android device to your Mac.
If you have an SD card, you can remove the SD card from your Android device and insert it into an SD card slot into your computer to access the files–again, assuming you’re using it as “portable storage” and not formatted for internal use. The latter will not work on any device aside from the one it’s been formatted for use on.
For wireless file transfers, we like AirDroid. It allows you to connect to your Android device over Wi-Fi with just a web browser, moving files back and forth without the necessity of a cable. It will likely be a bit slower, but it can be a life-saver if you’re out and about and didn’t bring the appropriate USB cable. For transferring files from Android to your PC, Portal is also a quick and easy solution.
For simple tasks, a file manager isn’t really even necessary. Files you download are available for use directly in the Downloads app. Photos you take appear in the Photos or Gallery apps. Even media files you copy to your device–music, videos, and pictures–are automatically indexed by a process called “Mediaserver.” This process scans your internal storage or SD card for media files and notes their location, building up a library of media files that media players and other applications can use. However, while a user-visible file system isn’t necessarily for everyone, it’s still there for people who want it.
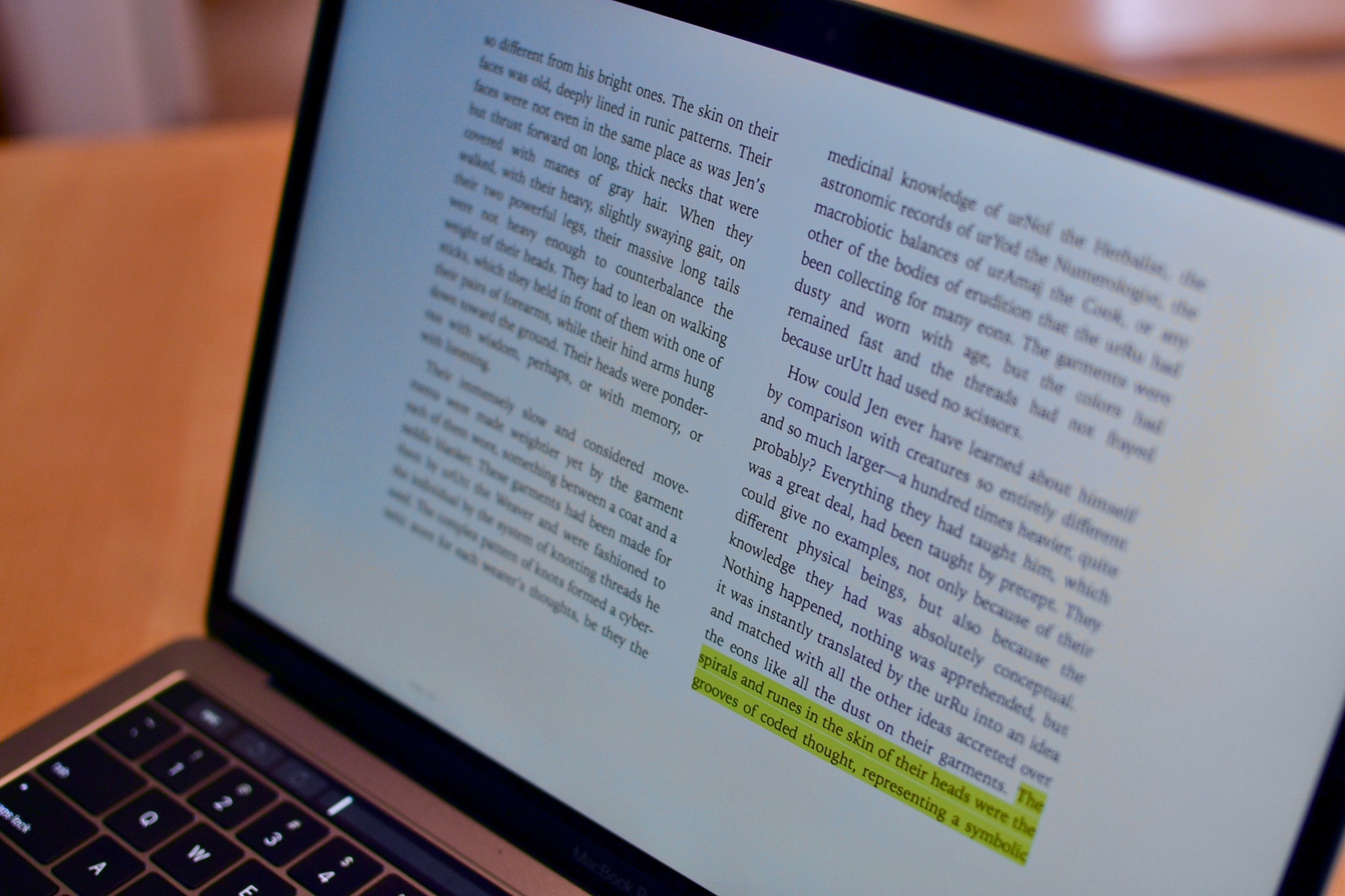 READ NEXT
READ NEXT- › How to Use Pipes on Linux
- › Why Does USB Have to Be So Complicated?
- › What Should You Do If You Receive a Phishing Email?
- › Why Do You Have to Log In to Your Home PC, Anyway?
- › The Best New Features in Android 10, Available Now
You can also read this guide in Français.
HEIC gained popularity in 2017 when Apple decided to replace JPEG file in HEIC files in iOS 11. Images saved in the HEIC format have a relatively lower storage than images saved in the JPEG format without losing its image quality. However, the new formats do not support all devices, applications and operating systems. Before you can view or manage these files you need a HEIC viewer first.
- Part 1: Best HEIC Photo Viewer for Windows/ MacOS Sierra
- Part 2: HEIC Viewer for Android
- Part 3: Bonus tip: Convert HEIC Images into JPEG Format
Best HEIC Photo Viewer for Windows/ MacOS Sierra
If you want to view HEIC photo with no charge, then iMyFone TunesMate is the best option for you. It is special designed for media file manage (transfer/edit/delete) between iDevice to Computer/iTunes. This software supports all kinds of media files, the HEIC photos is included. What’s more, with iMyFone Tunesmate you can sync iTunes library to your iPhone and also rebuild damaged iTunes libraries for quick functioning and backup from your iPhone.
Other Features
- Enables a two-way transfer, that is, between iDevice and PC/iTunes and vice versa.
- Supports all kinds of media file formats,including music, movies, playlists, podcasts, audiobooks, TV shows, iTunes U, photos, and 10+ more.
- No Data Loss: Add files to iPhone without replacing the previous files on iPhone.
- Bypass iTunes Limits: Easily bypass iTunes restrictions and unknown iTunes errors
How to View HEIC Images on iMyFone TunesMate
- This is very easy. The following steps will guide you.
- Step 1: On your PC, launch iMyFone TunesMate
- Step 2: Go to photos. iMyFone TunesMate is compatible with any photo formats, including HEIC
- Step 3: View the images you want.
HEIC Viewer for Android
Dropbox can be used as a HEIC viewer to view HEIC image formats on your android phone. It is compatible with both HEVC encoded MOV and HEIC files. HEIC files can also be previewed on the Dropbox iOS app.
Download Android Files To Pc
To view HEIC formats,
Step 1: Download, install and open dropbox on your Android device.
Step 2: Login to your account with your password.
Step 3: Choose Photos at the home interface.
Step 4: You can preview the HEIC photos or tap on them to view the details.
Bonus tip: How to Convert HEIC Format Images into JPEG Format
1 Convert with iMyFone HEIC Converter
iMyFone HEIC Converter is a professional computer app for HEIC converting. It provides an alternative method for solving all compatibility related issues. With this app, you can convert HEIC photos in batch and adjust picture quality at ease. Besides, you can also view HEIC photos directly with this software.
- View the HEIC photos one by one for free when use 'Convert Single Photo.
- Won't cause any privacy leak, as the converter is done locally.
- Directly drop the HEIC photos to the converter or select files.
- Convert HEIC photos to JPG, one at a time, or batch at a time.
- No damage to the quality of converted JPG(can also adjust photo quality).
- Convert faster than any other converters.
Convert HEIC Photos in Batch
Step 1: Click on Start button at the bottom of Convert Photos in Batch.
Step 2: Then click on '+' button to select files.
Step 3: Select the HEIC photos from your computer, then click on Open.
Step 4: The HEIC photos will be listed at the next interface, then click on Convert button.
Step 5: You'll see a pop-up window to adjust the conversion settings.
- Adjust photo quality.
- Select location of converted files.
Android File Reader For Mac
After finish the settings, click on Convert button to start converting.
2 Automatic Convert on iPhone
If you don’t want to install any HEIC image viewers, you can convert them on your iPhone. The HEIC format can be converted to JPEG on your phone automatically, just follow the step below:
Android File Transfer For Mac Not Working
Step 1: Go to Setting app and choose Camera.
Step 2: Then tap on formats.
Step 3: In the next interface, you will see two options, these are: High efficiency and Most Compatible.
- High Efficiency: This is for images saved as HEIC files and videos as HEEVC-encoded MOV files.
- Most Compatible: This is for images saved as JPG and videos saved as H.264 files.
Step 4: Choose Most Compatible.
After you change it to the Most Compatible option, your photos will be saved as JPEG formats when you taking photos.
3 Convert Online
You can covert HEIC images to JPEG using a simple online converter (heictojpg.com) which can turn 30 HIEC images to JPEG at once. All you need to do is drag or drop the images in the box or click on them via the file dialog box.
Once the images are converted to JPEG, they are automatically optimized to JPEG mini. The sites cannot save the images online as the server delete the files after 30 minutes.
After several trials for the online converter, it was discovered that the conversion speed isn’t that fast. Also, few errors are expected whenever you upload a lot of images on the online converter. It’s not so good as HEIC image viewer. However, the optimization is a smooth process.
4 Send HEIC Images via Email
You can also convert HEIC to JPEG using the email. It will be automatically convert HEIC photos to JPEG.
All you have to do is follow the step below.
Step 1: Open your email app on your device.
Step 2: Tab on Compose to start a new email.
Step 3: Click on Attachment, and choose the HEIC images from your device. It will automatically convert the files to JPEG format, but this may take time if you are turning a bunch of files.