The EPUB format is an open digital book (eBook) standard from the International Digital Publishing Forum. With Pages, you can export your documents in the EPUB format so they can be read using the Books app on your iPhone, iPad, iPod touch, Mac, or with third-party EPUB readers. This article provides in-depth instructions for creating a book in Pages.
Bluefire Reader: Great for reading DRM protected ePubs, alternative to OverDrive, comfortable ebook reading app, lacks two-column support and an offline dictionary. ALTERNATIVE SERVICES Apple’s.
To quickly create a book without having to do any special formatting, you can also use predesigned book templates in Pages.
Choose your format
You can create a book using any Pages template, or you can use templates specifically designed for creating books. Portrait book templates are based on word-processing documents, and can be exported as Reflowable or Fixed layout EPUBs. Landscape book templates are based on page layout documents, and can be exported as Fixed layout EPUBs.
Choose Reflowable or Fixed layout depending on how you want your content to appear in the book.
- Reflowable: If you want your content to accommodate different devices and orientations, choose Reflowable. In a Reflowable EPUB, text size scales, and content repaginates according to the reader. Reflowable is best for documents that are mostly text.
- Fixed layout: If you want the layout of each page in your document to stay the same, regardless of the device or orientation, choose Fixed layout. In a Fixed layout EPUB, users can zoom in and out, but text and content positions are fixed and don't reflow. Fixed layout is best for image-heavy or multi-column documents.
Features not supported or changed when exported to EPUB
These features from your Pages document are removed or changed when you export to EPUB, regardless of the layout you've chosen:
- Smart fields
- Footnotes are converted to endnotes*
- Comments
- Some image effects (like shadows)
- Images greater than 4 megapixels are resized to 4 megapixels
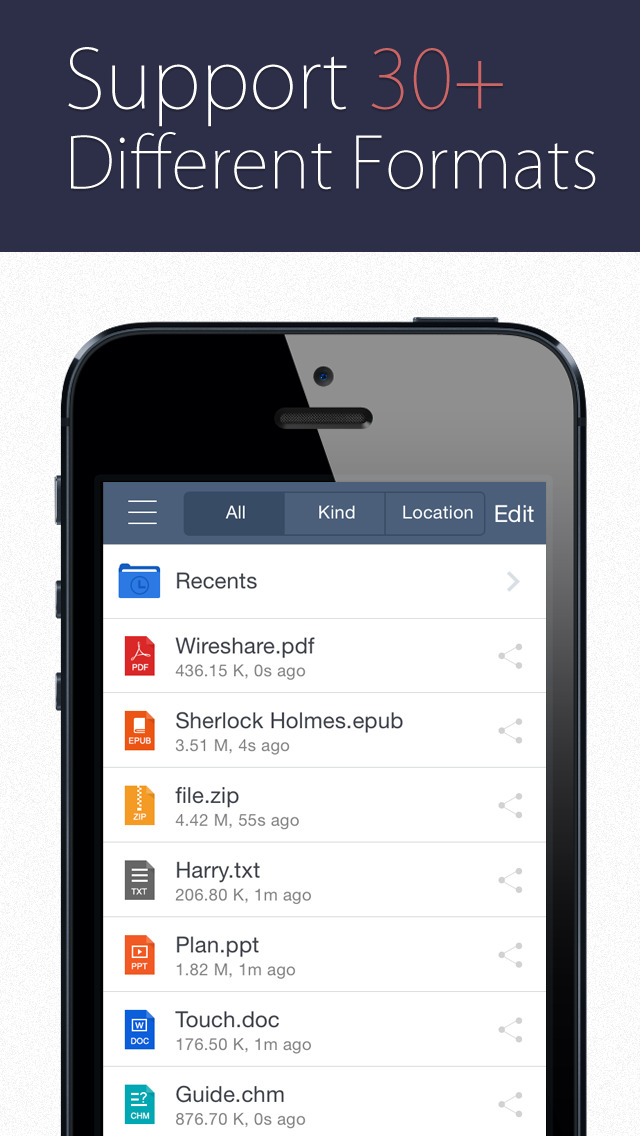
* If you export a Fixed layout document to EPUB, footnotes aren't preserved.
Features available in Fixed Layout only
These features from your Pages document are exported to EPUB with Fixed Layout only. You can still export documents that include these features with Reflowable layout, but these features won't appear in the exported EPUB.
- Headers and footers
- Multiple columns
- Page size
- Page orientation
- Page number and page count fields
- Line spacing
- Hyphenation
- Selectable text inside shapes
- Overlapping text and objects (for example, overlapping text with an image or shape)
- Master objects
- Text wrap around objects
- Floating objects are exported as floating (instead of converting to inline like Reflowable EPUBs)
- Tab stops
- Shadows/Reflections
- Linked text boxes
- Gradient text fills, image text fills, or non-solid text outlines are converted to images.
Prepare a document
In Pages, you can export any page layout document to Fixed layout, and any word-processing document to Fixed layout or Reflowable layout. For best results when exporting as a Reflowable EPUB, use a word-processing document with inline images.
Text in Reflowable EPUBs
If you export your book as Reflowable, your text may look different when viewed in the Books app or other readers:
- Readers can select the text size they prefer while reading the book in the Books app.
- Text sizes you specify in your Pages document are converted to small, medium, or large in your book so text that is close in size within Pages may appear at the exact same size in the EPUB.
- Text colors in the book might not be identical to those in your Pages document.
- The pages in books using vertical text turn right-to-left.
- Gradient text fills, image text fills, or non-solid text outlines are converted to solid colors.
Create a table of contents
When you export to EPUB, a table of contents will automatically be created based on the entries that appear in the table of contents view in Pages. A Pages document with no entries in the table of contents view will be exported to EPUB without a table of contents.
Epub Reader App For Android
To view this table of contents in the EPUB book in the Books app, choose View > Table of Contents on Mac, or tap on iPhone or iPad.
About chapters in Reflowable EPUBs
In a Reflowable EPUB book, chapter breaks are based on the hierarchy of styles in the table of contents of your Pages document. You can set your table contents up so that a chapter break is inserted before the title of a chapter in your EPUB book:
- In Pages, select the name of a chapter in your book.
- Apply a title or heading paragraph style such as Title, Heading, Heading 2, Heading 3, or Heading Red.
- Open the table of contents view, select the style you used, click or tap Edit, then remove any indentation.
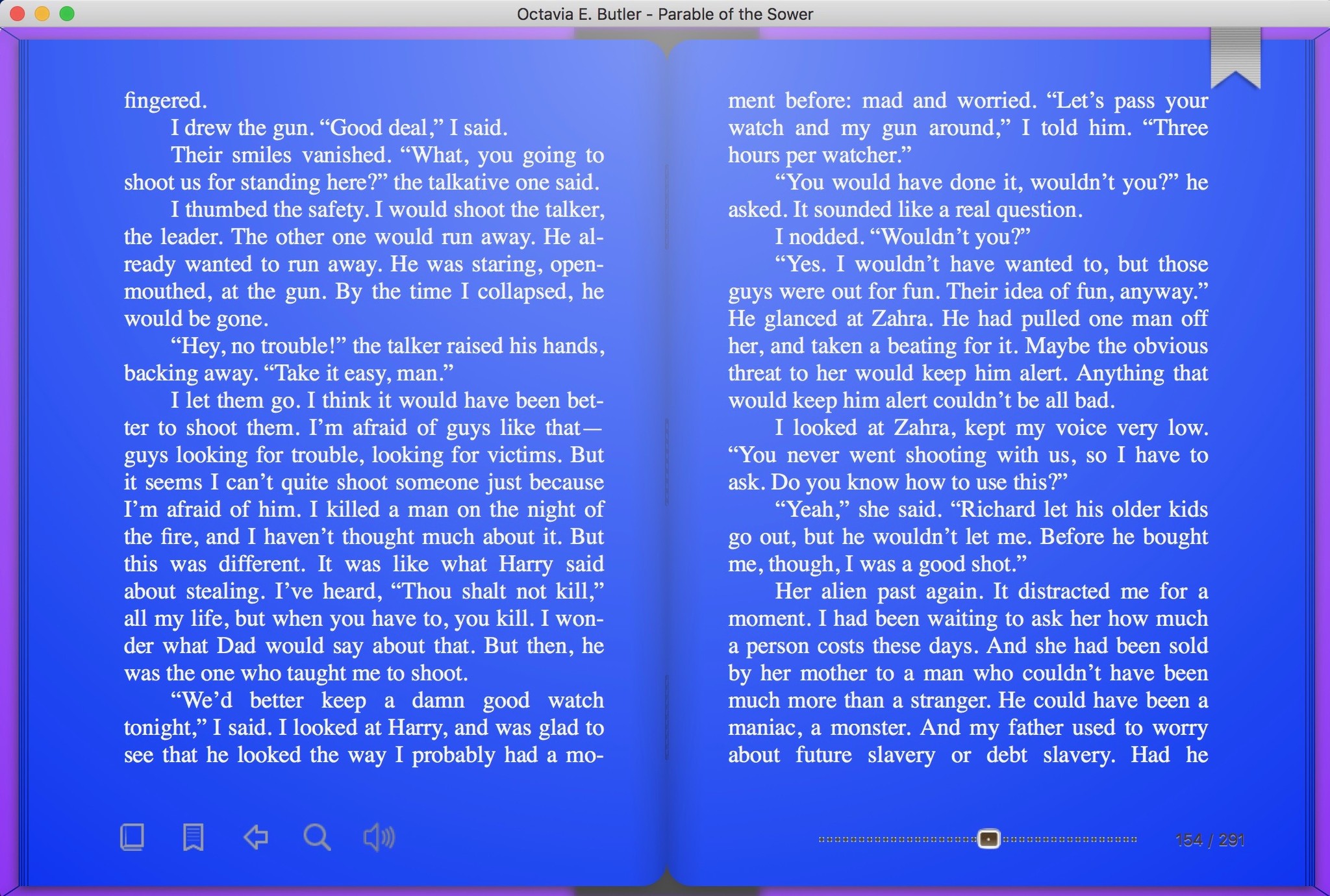
Each time you use this style, the content that follows becomes a new chapter in the EPUB, and a page break is inserted between chapters in a Reflowable EPUB.
Use objects in Reflowable EPUBs
For best results with Reflowable EPUBs, reformat any images, shapes, or other objects in your document to make them inline objects.
- Select or insert an object.
- Click or tap the Format button .
- Click or tap Arrange.
- Select 'Move with Text.'
- Select 'Inline with Text' from the Text Wrap menu.
Add a book cover
When you export your book, you can choose the type of cover you want for your book. The cover appears in the Library in the Books app, or as the icon on their computer.
If you choose 'Choose an image', you can add a cover image from your iPhone, iPad, iPod touch, Mac, or PC. Your cover image can be PDF, EPS, JPG, PSD, PNG, TIFF, or GIF format, but must be under 4 megapixels.
If you choose 'No book cover', your book uses the generic icon in the Library in the Books app.
Export to EPUB book
You can export your document in the EPUB format in Pages for Mac, Pages for iOS, or online at iCloud.com. If you've tracked changes in the document you want to export, accept or reject any changes and stop tracking changes before you export. Tracked changes are automatically accepted if no specific action is taken.
Export with Pages for Mac
- Open your document in Pages for Mac.
- Choose File > Export To > EPUB.
- Type in the Title and Author.
- Choose the type of cover for your EPUB book. Learn more about covers.
- Choose the layout style you want to use. Learn how to choose the best layout for your project. When exporting a Page Layout document, it's automatically exported with a Fixed layout.
- (Optional) Under Advanced Options, select a Primary Category and a Language for your book.
- To make sure the fonts you chose for your document appear in the EPUB, select Embed Fonts. If you deselect Embed Fonts, your chosen font defaults to the preferred font of the reader's application. Pages can embed OpenType (OTF) and TrueType (TTF) fonts.
- Click Next.
- Enter a name for your EPUB file, then click Export.
- To view your EPUB in the Books app when it's finished exporting, double-click the file.
Export with Pages for iOS
- Open your document in Pages for iOS.
- Tap the More button .
- Tap Export.
- Choose EPUB.
- Type in the Title and Author.
- Choose the type of cover for your EPUB book. Learn more about covers.
- Tap the layout style you want to use. Learn how to choose the best layout for your project. When exporting a Page Layout document, it's automatically exported with a Fixed layout.
- (Optional) Tap Advanced, then choose a Category and Language for your book.
- To make sure the fonts you chose for your document appear in the EPUB, select Embed Fonts. If you deselect Embed Fonts, your chosen font defaults to the preferred font of the reader's application. Pages can embed OpenType (OTF) and TrueType (TTF) fonts.
- If your document includes movies and you plan on offering your books in Apple Books, turn Apple Books Compatibility on to convert incompatible movies to images. Incompatible audio files are also removed.
- Tap Back.
- Tap Export to share your EPUB.
- To view your EPUB in the Books app when it's finished exporting, choose Copy to Books.
Export with Pages for iCloud
Epub For Mac
- Open your document in Pages for iCloud.
- Click the Tools button , then choose 'Download a Copy.'
- Click EPUB in the download window that appears.
- Type in the Title and Author.
- Choose the Cover style for your EPUB. Learn more about covers.
- Choose your layout style. Learn how to choose the best layout for your project. If you're using a Page Layout document, you must export with Fixed layout.
- (Optional) In Advanced, choose a Category and Language for your book.
- Click Download.
Publish your book
Best Epub Reader For Ios
You can publish your book directly to Apple Books from Pages on your iPad, iPhone, Mac, or online at iCloud.com.