Windows Hello and Fingerprint scanner not working on Lenovo Flex 5 Hi, I noticed today that my Fingerprint scanner was not working to log into my Lenovo Flex 5-1570. If some of the system drivers, most probably webcam and fingerprint reader drivers, were corrupted, Windows Hello may fail to perform. To fix that, try to update. Reinstalling the Fingerprint Reader software. Sometimes it becomes necessary to re-install the software if it becomes corrupt or quits working. So the following is the process to reinstall the Fingerprint Reader software.
A Fingerprint Reader in Windows lets you log into your Windows laptop using your fingerprint. The feature provides biometric credentials to sign in to your account that requires you to enter your account credentials in Windows 10/8.
The Fingerprint Reader software primarily works by scanning an image of your fingerprint, and then saving a registered copy of it. When you sign into Windows 8.1, the fingerprint reader scans your fingerprint and checks it with the saved version. If it matches, you are allowed to access the system.
It’s been observed that the built-in finger-print reader develops issues when updating drivers or after you upgrade your Windows OS to a newer version. If you face such an issue, then this post may help you troubleshoot the issue.
Fingerprint Reader not working

1] First physically clean the fingerprint reader sensor using a tissue or a clean cloth and ensure that your fingerprint reader software is up-to-date. See if it works now.
2] If you use Microsoft Fingerprint Reader software, then this issue could occur if your fingerprint has not been registered correctly or if there is no Windows password for the Windows account.
Create a Windows login password via User Accounts. Next uninstall and then reinstall DigitalPersona Password Manager or your Fingerprint Reader software and register your Fingerprint afresh.
3] The Biometric device is a hardware that controls the fingerprint reader. Depending on the model number of your computer, there are options in the BIOS to turn the biometric device on and off.
If you need to enable this feature, check your BIOS for biometric support:
- Press the Power button to start the computer, and press the F10 key to open the BIOS setup utility.
- Under System Configuration, look for a Biometric Device option; if it exists, enable it.
- Press F10 to save this setting and restart the computer.
If a biometric option does not exist in your BIOS, then the fingerprint reader is always enabled.
Best Rated Fingerprint Reader For Mac
Although it seems logical and beneficial to update your drivers to keep them in normal state, sometimes an update can render your fingerprint reader useless. Unless specifically advised or recommended, it is better to ignore any sensor or fingerprint reader driver updates. But if you have updated the drivers and the action has disabled your fingerprint reader, it is advisable to fix this issue by rolling back your drivers to earlier versions.
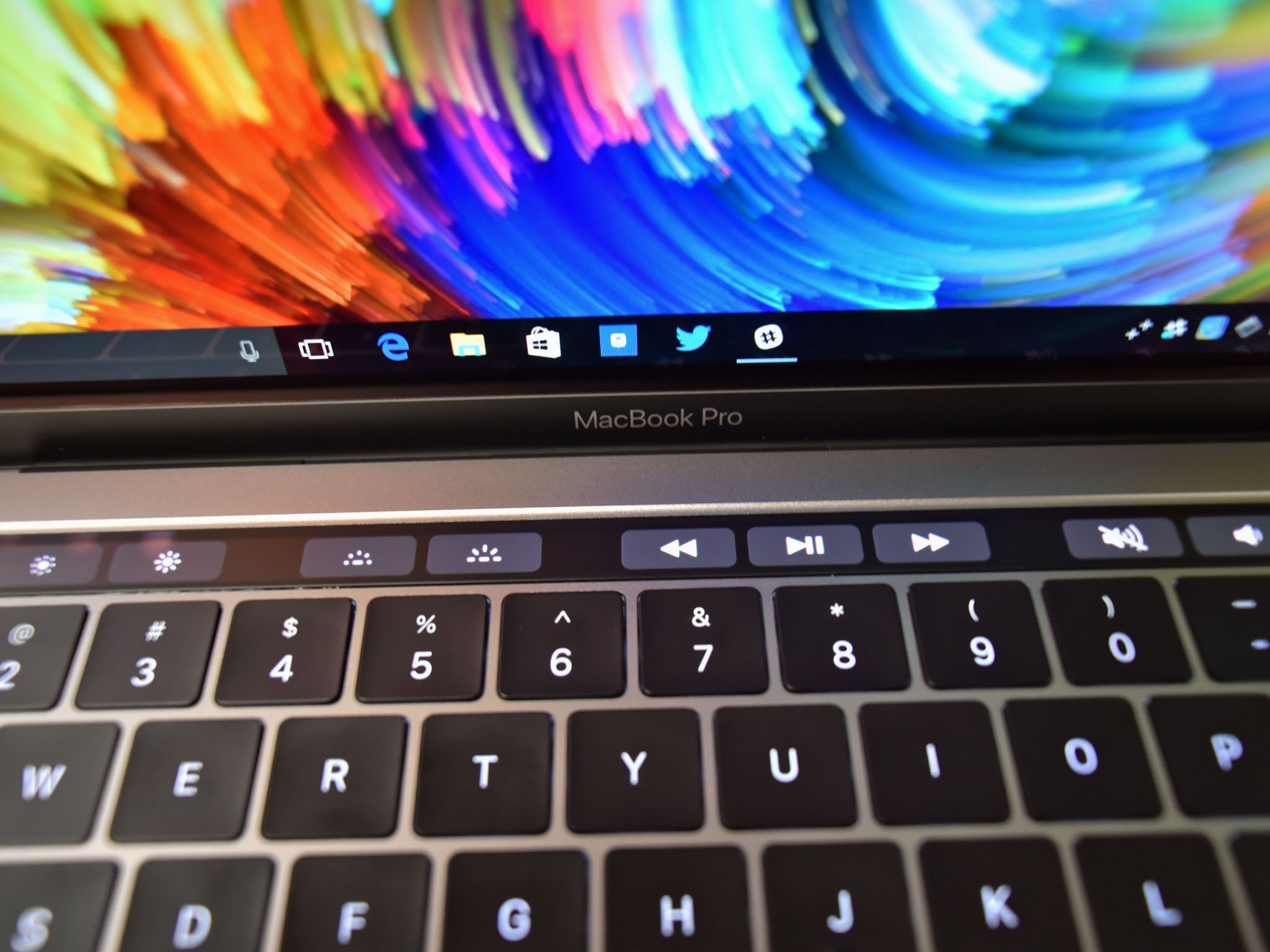
To do this, search for “Device Manager” and open it. Next, locate “Biometric Devices. Expand the list of recognized biometric sensor devices. The fingerprint sensor is listed as a Validity Sensor or AuthenTec Sensor, depending on the model number of your computer.
If there is a Biometric entry, then Windows supports the device. If not, you may need to search for your specific computer’s driver for its fingerprint reader. You can do this with a simple Internet search or look up your computer’s specifications at its manufacturer’s web site.
Upon finding the right device, right-click on it and click “Properties.” In the Properties box which opens, click on “Driver” tab.
Next, click on “Roll Back Driver” if available. In some cases it will be, in others it won’t.
If you do not find the ‘Roll Back’ option, click on “Uninstall.” A pop-up should appear on your computer screen requesting you to confirm the decision. Click the checkbox adjacent to “Delete the driver software for this device,” then OK.
Once the driver is uninstalled, turn off your computer. Restart it and open the Device Manager again.
Now, right-click on your computer’s name at the very top of the devices list and click “Scan for hardware changes.” The action should select the fingerprint reader and reinstall the original driver for it.
Hope this helps. Visit our TWC Forum if you have any questions.
Related Posts:
There’s been a lot of talk about Touch ID troubles in the news lately. Ars Technica’s Christina Bonnington wrote an excellent explainer about the iPhone 5s’s sensor itself, along with some typical issues users might run into over time, while engineer and pundit Dr. Drang wonders if your recorded fingerprint data might decay after a few months of misreads, given that the Touch ID sensor is continually trying to improve the information it has on your fingerprint.
Touch ID certainly isn’t perfect: As someone who’s been using it since I picked up my iPhone 5s on launch day, I’ve had my fair share of frustration—especially because I swapped out my simple 4-digit passcode with a multi-character alphanumeric version.
But despite its occasional malfunctions, Touch ID has become one of my favorite features on the iPhone. To make sure it stays one of yours, too, here are a few tips and tricks I’ve found to keep Touch ID working properly, as well as some advice about when you shouldn’t use it at all.
Start with a good scan
Fingerprint Set Up Not Working
In the days after I first offered up my prints to Touch ID, I found myself wondering if my fingers simply weren’t cut out for this whole biometric scanning thing: I would frequently have to scan my thumb two or three times to get the phone to unlock. It usually got it by the third try, so I figured the problem was my inexperience with the new technology. But as the weeks wore on, I ended up having to manually type in my code half of the time—enough that I got fed up.
Adjust your grip: When I went to rescan my prints, I had a realization: I had previously scanned my thumb straight up, with my nail pointing toward the top of the iPhone, but I rarely hold my device that way. Instead, I point my thumbs at a 45-to-90-degree angle when gripping my phone. (Frequent Macworld contributor John Moltz noticed something very similar with his Touch ID interactions.)
I had previously scanned my thumb straight up, with my nail pointing toward the top of the iPhone, but I rarely hold my device that way.
This time when I scanned, I carefully avoided putting the iPhone flat on a table and scanning my thumb like I was being fingerprinted. Instead, I tried to replicate how I actually hold my phone. This completely changed the experience of Touch ID for me. After a week of using the new saved print, I’ve encountered fewer than ten errors—a good deal better than my previous experience.
This might be the only piece of scanning advice you need, but if you find you’re still having difficulty, there are other options.
Scan in multiple fingerprint angles: Touch ID stores up to five prints, and given that my 5s is mine and mine alone, I’ve used those print stores to actually capture multiple versions of my thumbprints—each has been scanned once when angled at 60 degrees, and once while pointing straight up. It ensures that even if your grip is a little different, Touch ID should still recognize your thumb.
Use a different finger: If you have a mark or cut on your thumb that makes fingerprint analysis and reading difficult, you may have to retire that finger from Touch ID use and instead try one of your other digits.
My Fingerprint Reader Stopped Working
Make sure your finger touches the metal ring: The steel ring around your Touch ID sensor isn’t just there for looks—it helps the scanner recognize your print. As such, if you don’t make contact with it when you try to open your phone, you may have some trouble.
Biometric Fingerprint Reader For Mac
When Touch ID doesn’t work
Even if Apple’s fingerprint sensor works 90 percent of the time for you, that probably just makes it all the more frustrating when it doesn’t. Here are a few situations where Touch ID may be less effective than your good old passcode.
When it’s cold outside: Are you finding that your iPhone doesn’t really like your touch when you’re cold? Touch ID’s technology may be to blame: When checking your finger against stored information, the sensor scans both your fingerprint and the underlying layer of skin, called your subdermis.
In order to do this, the sensor looks to see if your finger can conduct electricity and heat. (Yes, this means that a supervillain cannot chop off your finger and then use it to access the top secret information on your gadgets.) If your digits have been out in the cold, however, they’ll register as less conductive on the scanner, and that may prevent Touch ID from letting you in.
When your fingers (or phone) are wet: While we as a society may have given up on the concept of not using your devices in the bathroom, it turns out that your iPhone still has some decorum. If you try to use Touch ID while your fingers are damp or after you’ve recently been in the shower, the sensor often won’t recognize your print—either because the water residue is interfering with the scan or your finger has absorbed too much water, giving you “raisin fingers” (and a slightly different-looking print than the recorded data on your phone).
When you trigger security overrides: You won’t be able to unlock your phone with Touch ID if you fail a thumb scan more than five times, if you restart your device, if you haven’t unlocked it in more than 48 hours, or if you need to access the Touch ID & Passcode setting. This hindrance is actually designed for your security. It prevents would-be thieves from getting into your device by repeatedly trying to spoof your fingerprint (or add in a new one without your permission).
When the sensor is dirty: Like any scanner that’s regularly exposed to the elements, your Touch ID sensor may occasionally pick up dust, dirt, and other unwanted particles. According to this support document from Apple, a clean lint-free cloth should take care of most junk; if you find yourself unable to clean your sensor, though, you may have to take it to the Apple Store and see if it’s been permanently damaged in some way.