- Screen readers are used mainly by people who do not have useful vision to read text on the screen. A screen reader can also be the product of choice for someone with vision that is.
- VoiceOver is a screen reader that uses text-to-speech to read aloud what's onscreen, confirm selections, typed letters and commands, and provide keyboard shortcuts to make application and web page navigation easier.
- Magnifying Readers For Visually Impaired
- Bar Code Reader For Visually Impaired
- Electronic Readers For Visually Impaired
- Automated Reader For Visually Impaired
- Digital Readers For Visually Impaired
Despite its small screen and keypad, several features built into Apple's iPod touch make it accessible to users who are blind or visually impaired.
NV Access is a registered charity and software development company. We are the creators of NVDA, a free, open source, globally accessible screen reader for the blind and vision impaired. Recent Posts.
The iPhone's popularity among blind users makes the iPod touch—requires no phone plan yet supports most of the same apps—a cost-effective entry point for Mac users seeking the benefits of a mobile device.
The two basic features that make iPod touch accessible to low-vision users are VoiceOver and Zoom. The first reads aloud what appears onscreen; the second magnifies content to make it easier to see.
VoiceOver Screen Reader
VoiceOver is a screen reader that uses text-to-speech to read aloud what's onscreen, confirm selections, typed letters and commands, and provide keyboard shortcuts to make application and web page navigation easier.
With iPod touch, users hear descriptions of any onscreen element their fingers touch. They can then gesture (e.g. double tap, drag, or flick) to open an app or navigate to another screen.
On websites, users can touch any part of a page to hear what's there, which approximates the orientation sighted people experience.
This differs from most screen readers, which provide linear navigation among page elements.
VoiceOver speaks app names, status information such as battery level and Wi-Fi signal strength, and time of day. It uses sound effects to confirm actions such as app downloads and when you navigate to a new page.
VoiceOver can tell if your iPod display is in landscape or portrait mode and if the screen is locked. It integrates with Bluetooth keyboards such as the BraillePen so users can control the device without touching the screen.
VoiceOver on iPod Touch
To use VoiceOver on an iPod touch, you must have a Mac or PC with a USB port, iTunes 10.5 or later, an Apple ID, and an Internet and Wi-Fi connection.
To activate VoiceOver, click the Settings icon on the home screen. Select the General tab, scroll down and select Accessibility, and then VoiceOver at the top of the menu.
Under VoiceOver, slide the white Off button to the right till the blue On button appears.
Once VoiceOver is on, touch the screen or drag your fingers across it to hear item names spoken aloud.
Tap an element to select it; double-tap to activate it. A black box—the VoiceOver cursor—encloses the icon and speaks its name or description. The cursor can aid low-vision users in confirming their selections.
For privacy, VoiceOver includes a screen curtain that turns off the visual display.
VoiceOver works with all built-in applications such as Music, iTunes, Mail, Safari, and Maps, and with most third-party applications.
Turn on Speak Hints under VoiceOver Practice to hear additional instructions on apps or features you encounter.
Zoom Magnification
The Zoom app magnifies everything on screen—including text, graphics, and video—from two to five times its original size.
Enlarged images maintain their original clarity, and, even with motion video, Zoom doesn't affect system performance.
You can enable Zoom during your initial device setup using iTunes, or activate it later through the Settings menu.
To activate Zoom, go to the Home screen and press Settings > General > Accessibility > Zoom. Slide the white Off button to the right till the blue On button appears.
Once Zoom is activated, a double-tap with three fingers magnifies the screen to 200%. To increase magnification to as much as 500%, double-tap and then drag three fingers up or down. If you magnify the screen beyond 200%, Zoom automatically returns to that magnification level the next time you zoom in.
Magnifying Readers For Visually Impaired
To move around the magnified screen, drag or flick with three fingers. Once you start dragging, you can use just one finger.
All of the standard iOS gestures—flick, pinch, tap, and rotor—still work when the screen is magnified.
You cannot use Zoom and VoiceOver at the same time.
Additional iPod Touch Visual Aids:
Voice Control
With Voice Control, users ask iPod touch to play a specific album, artist, or playlist.
To use Voice Control, press and hold the Home button until the Voice Control screen appears and you hear a beep.
Speak clearly and use only iPod commands. These include: Play artist..., Shuffle, Pause, and Next song.
You can also initiate FaceTime calls with the Voice Control command, FaceTime followed by a contact's name.
Speak Selection
Speak Selection reads aloud any text you highlight within applications, emails, or web pages—regardless of whether VoiceOver is enabled. Turn on Speak Selection and adjust the speaking rate in the Accessibility menu.
Large Text
Use Large Text (below Zoom in the Accessibility menu) to select a larger font size for any text appearing in Alerts, Calendar, Contacts, Mail, Messages, and Notes. Font size options are: 20, 24, 32, 40, 48, and 56.
White on Black
Users who see better with high contrast can change their iPod display by turning on the White on Black button in the Accessibility menu.
This reverse video effect works with all applications, on the Home, Lock, and Spotlight screens, and can be used with Zoom and VoiceOver.
Triple-Click Home
Users who only need VoiceOver, Zoom, or White on Black some of the time can select one of those three to toggle on or off by triple-clicking the Home key.
Bar Code Reader For Visually Impaired
Select Triple Click Home in the Accessibility menu and then choose which setting you'd like to toggle.
Every Mac is built with assistive technologies to support people who are blind or have low vision. The VoiceOver screen reader describes exactly what’s happening on your screen. Zoom gives you a powerful built-in magnifier. And display adjustments help to meet your specific vision needs.
VoiceOverHear what’s happening on your screen.
VoiceOver does more than tell you what’s happening on your Mac. It helps you make things happen. It gives you auditory descriptions of each onscreen element and provides helpful hints along the way — whether you prefer using gestures, a keyboard, or a braille display. And it supports more than 35 languages, including multiple voice options.
VoiceOverIntegrated throughout macOS and every built-in app.
VoiceOver is unique because it’s not a standalone screen reader. It’s deeply integrated in macOS and all the built-in apps on Mac. And as developers update their apps to take advantage of the accessibility interfaces provided by Apple, their apps can start working with VoiceOver right away.
VoiceOverImproved PDF, web, and messages navigation.
We’ve refined VoiceOver to make it easier to navigate PDFs, websites, and messages. In Safari, improved conformance with HTML5 accessibility standards allows for more consistent navigation of websites. VoiceOver is now better at reading aloud tagged PDFs and email messages. If you start reading a website in a different language, VoiceOver can switch to the voice for that language automatically.¹ And you can add custom commands and workflows to your MacBook Pro with Touch Bar.
Audio DescriptionsHear the details in every scene.
Watch movies with detailed audio descriptions of every scene on your Mac. Movies with audio descriptions are displayed with the AD icon in the iTunes Store.
VoiceOverNavigate VoiceOver with simple gestures.
You can control VoiceOver using many of the same gestures you use with iOS. Touch the trackpad to hear a description of the item under your finger, drag to hear items continuously, and flick to move to the next item. Enable the VoiceOver Trackpad Commander, and the trackpad surface will represent the current window or document, so you can navigate quickly to any corner or edge with a tap.
VoiceOverA virtual controller with customizable commands.
VoiceOver features a virtual control called the rotor. Turning the rotor — by rotating two fingers on the trackpad as if you were turning an actual dial — lets you access an array of fully customizable commands. Use it to browse web pages more efficiently and intuitively. The rotor lists common elements like “headings,” “links,” and “images,” and lets you navigate directly to the element of your choosing.
VoiceOverPlug-and-play support for braille displays.
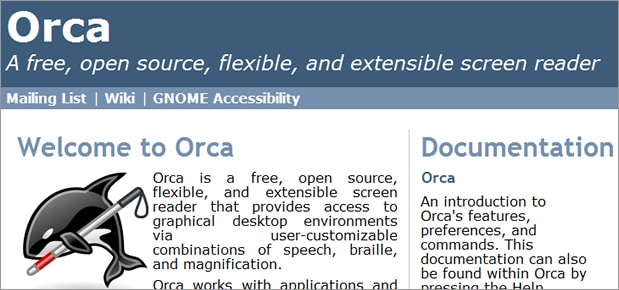
VoiceOver is the first screen reader to provide plug-and-play support for refreshable braille displays. Plug in or sync one of over 100 compatible displays, and the VoiceOver description is presented to you in braille. In macOS High Sierra, you can edit seamlessly in Grade 2 Braille, viewing your edits in the context of the actual line of text. Converting between braille and text happens automatically so you see only Grade 2 Braille. VoiceOver is also the only screen reader that supports more than one braille display at a time. So in a meeting or class, you can present what’s on your screen to multiple braille users simultaneously. And for sighted users who sit alongside you, there’s an onscreen braille panel that displays both braille and plain-text versions of the descriptions spoken by VoiceOver.
Dark ModeWorking hard gets easier on the eyes.
Dark Mode transforms the desktop and built-in apps with a new dark color scheme that helps you focus on your work.2 The fine points of your content take center screen as toolbars and menus recede into the background. Light text against darker backdrops in Mail, Safari Reader, Calendar, and more makes everything easier to read in low lighting conditions. And the Accessibility preferences for increased contrast and reduced transparency work with Dark Mode enabled.
DictationYou say it. Mac types it.
Dictation lets you talk where you would type — and it works in over 40 languages. So you can reply to an email, search the web, or write a report using just your voice. Navigate to any text field, activate Dictation, then say what you want to write. macOS also comes with more than 50 editing and formatting commands. So you can turn on Dictation and tell your Mac to bold a paragraph, delete a sentence, or replace a word. You can also use Automator workflows to create your own Dictation commands.
SiriStreamline the things you do every day.
Electronic Readers For Visually Impaired
Siri helps you do more with your desktop.³ Ask Siri to send messages, track down files, create reminders, search the web, and even turn on and off VoiceOver and Invert Colors, without interrupting what you’re doing on the keyboard. And because Siri is integrated with VoiceOver, you can ask it to find a file and hear the answer read out loud. If you prefer to communicate by typing, you can easily set Siri to “Type to Siri” mode.
ZoomMake your screen up to 20 times bigger.
Zoom is a powerful built-in magnifier that lets you enlarge your screen up to 20 times, so you can better see what’s on the display. Set up a shortcut for quickly zooming in and out by selecting “Use scroll gesture with modifier keys to zoom” in the Zoom pane of Accessibility in System Preferences. You can zoom using full screen or picture-in-picture, allowing you to see the zoomed area in a separate window while keeping the rest of the screen at its native size. A shortcut key lets you pan the screen without moving the pointer while zoomed in. macOS can also flash the screen for notifications offscreen or speak text under your pointer. The hardware acceleration engine lets you boost the size of everything on your screen — text on a web page, family photos, a place on a map.
Cursor SizeMagnify your cursor so it’s easier to use.
macOS lets you magnify your cursor so it’s easier to see where you are and follow along as you move around your Mac. Set the cursor size once and it stays magnified even when its shape changes. And when you swipe back and forth on your trackpad or quickly shake your mouse, the pointer grows so it’s easier to locate.
Contrast OptionsInvert colors or enable grayscale.
If a higher contrast or a lack of color helps you better see what’s on your display, macOS lets you invert colors or enable grayscale onscreen. Once you set your preferences, they apply systemwide, so you get the same view in every app. You can also turn on Increase Contrast to enhance definition and reduce transparency in some apps.
Reduce MotionDecrease the movement of onscreen elements.
If you’re affected by the motion of screen elements, you can turn on Reduce Motion to decrease movement in areas like Spaces, Notification Center, and the Dock.
iTunesNavigate and play content with VoiceOver.
iTunes is compatible with VoiceOver, so you can navigate and play all the content in your iTunes library even if you can’t see the screen. Browse the iTunes Store as VoiceOver reads out headers, links, and other elements on the page.
Resources
Support
User Guides
Or order an embossed copy of macOS VoiceOver User Guide
External Resources
Hadley Institute for the Blind and Visually Impaired
Automated Reader For Visually Impaired
Explore instructional videos with tips on using vision accessibility features in macOS.
Learn more about the Hadley Institute instructional videos at their websiteJoin a community of blind and low-vision users of Apple products.
Learn more about AppleVis.com at their websiteGet information on the use of Apple products by those who are blind or low vision.