Powerpoint Viewer 2003 - Windows 2000 (Service Pack 3), Windows 98 SE, Windows ME, Windows XP Powerpoint 98 Viewer for Macintosh - Mac OS 7.5.5 to 9.x Powerpoint documents can be opened with Open Office Impress for Unix/Linux. Mac users interested in Powerpoint viewer for os x generally download: Tofu 2.0 Free Tofu is a handy application that enables you to read your favorite Ebooks or Powerpoint presentations a lot easier.
This article is for people with visual impairments who use a screen reader program with the Office products and is part of the Office Accessibility content set. For more general help, see Office Support home.
Use PowerPoint with your keyboard and a screen reader to deliver your presentation to the audience using the Presenter View or Slide Show view. To make the most of your presentation, we recommend that you use the Presenter View. We have tested it with Narrator, JAWS, and NVDA, but it might work with other screen readers as long as they follow common accessibility standards and techniques.
In the Slide Show view, the Presenter View starts automatically when you are connected to a second display. In the Presenter View, you can work with your notes as you present, while the audience sees only your slides.
Notes:
New Office 365 features are released gradually to Office 365 subscribers, so your app might not have these features yet. To learn how you can get new features faster, join the Office Insider program.
To learn more about screen readers, go to How screen readers work with Microsoft Office.
In this topic
Start a slide show
Open your presentation in PowerPoint.
To start the slide show, press F5.
If you're connected to a second display, the Presenter View starts automatically. If you're working on a single monitor, to go to the Presenter View, in the slide show, press Shift+F10, R.
To navigate the slides:
To move to the next slide, press the Page down key.
To go to the previous slide, press the Page up key.
To go to a certain slide, type the slide number and press Enter.
To open the context menu, press Shift+F10. Navigate the options in the menu with the Down arrow key. The screen reader announces the items as you move.
To exit the slide show, press Esc.
Deliver your presentation using Presenter View
When in the Presenter View, you can use keyboard shortcuts that can help you deliver your PowerPoint presentation:
To do this | Press |
|---|---|
Read the next line of Notes. | Alt+A |
Read the previous line of Notes. | Alt+Z |
Read the elapsed time (the timer starts to run as soon as you start the Presenter View). | Alt+W |
Read the next step (for example, the next slide, next animation, or end of show). | Alt+Q |
To close Presenter View, press Esc.
Display a black screen
To pause your presentation and display a blank black screen, press B. To return to the presentation and show the slides again, press Esc.
Tip: To display a blank white screen instead, press W. To return, press W again.
See also
Use PowerPoint with your keyboard and VoiceOver, the built-in macOS screen reader, to deliver your presentation to the audience using the Slide Show view or Presenter View. In the Slide Show view, your presentation is shown on your computer screen the same way your audience sees it. In the Presenter View, you can keep your presentation with the speaker notes on your computer screen, while the audience sees the notes-free slides projected to another screen.
Notes:
New Office 365 features are released gradually to Office 365 subscribers, so your app might not have these features yet. To learn how you can get new features faster, join the Office Insider program.
For keyboard shortcuts, go to Keyboard shortcuts in PowerPoint for Mac.
This topic assumes that you are using the built-in macOS screen reader, VoiceOver. To learn more about using VoiceOver, go to VoiceOver Getting Started Guide.
In this topic
Start a slide show
Open your presentation in PowerPoint.
To start the slide show, press Command+Shift+Enter.
Press Spacebar to move to the next slide. To go to the previous slide, press Delete.
To exit the slide show, press Esc.
Deliver your presentation using Presenter View
By using two screens, you can run other programs and access the speaker notes on your screen while the audience sees the slides on another screen.
Set up Presenter View
To use Presenter View, make sure that your computer can support multiple monitors and the second monitor or computer is connected to your computer.
Show your presentation on two screens
Open your presentation in PowerPoint.
If you're not already sharing your screen, press Command+F2 on the computer you want to show the presentation on.
On your computer, press Option+Enter to start presenting in Presenter View.
Your speaker notes and slides are available on your screen, while the other screen shows the presentation only.
Tip: If the speaker notes are shown on the wrong screen, you can swap the displays. Press Control+Option+I to open the Item Chooser, and type Swap Displays button. Press Control+Option+Spacebar to select the button, and then press Control+Option+Spacebar to swap. The focus stays on the button. To navigate away from the button, press the Right arrow key.
To move to the next slide, press N. To return to the previous slide, press P.
To move to the presenter notes section, press the Right or Left arrow key repeatedly until VoiceOver announces: 'Notes pane, layout area.' Press Control+Option+Shift+Down arrow key to select, and VoiceOver reads the notes. To exit the presenter notes, press Control+Option+Shift+Up arrow key.
To stop presenting, press Esc.
Display a black screen
To pause your presentation and display a blank black screen during presenting, press B. To return to the presentation and show the slides, press B again.
Ppt Reader For Mac
Tip: To display a blank white screen instead, press W. To return, press W again.
See also
Use PowerPoint with VoiceOver, the built-in iOS screen reader, to navigate through the slides of your presentation. Learn how to start, navigate, and end the slide show, and how to use a black slide to hide the presentation.
Pdf Reader For Macbook
Notes:
New Office 365 features are released gradually to Office 365 subscribers, so your app might not have these features yet. To learn how you can get new features faster, join the Office Insider program.
For touch capabilities in PowerPoint, go to PowerPoint for iPhone touch guide.
This topic assumes that you are using the built-in iOS screen reader, VoiceOver. To learn more about using VoiceOver, visit Apple accessibility.
In this topic
Pdf Reader For Mac
Start a slide show
Open your presentation in PowerPoint.
Swipe right with one finger until VoiceOver announces: 'Start slide show from this slide, button.' Double-tap the screen to start the slide show.
Progress through the slides
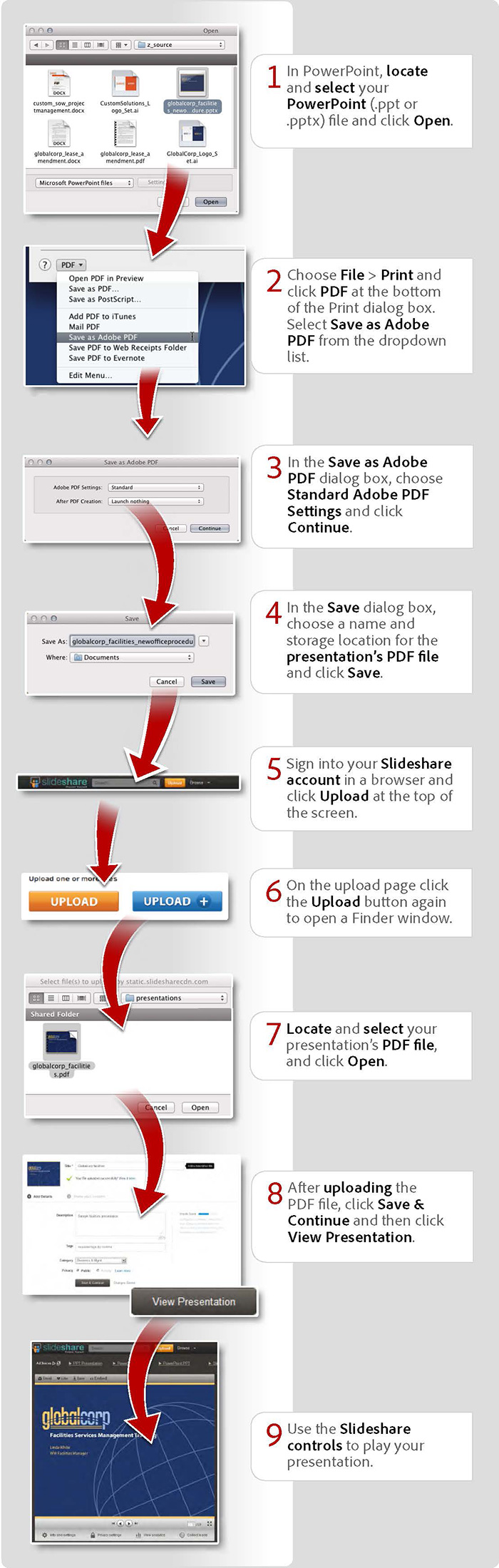
In your slide show presentation, swipe left with three fingers to proceed to the next slide. To go back to the previous slide, swipe right with three fingers.
VoiceOver reads the slide title as you land on a slide. To read the rest of the slide contents, swipe right with one finger. The focus moves to the next text box and VoiceOver reads the contents.
Tip: When you hear a knock, you have reached the end of the slide and there is no more content to read.
To exit a slide show, just keep swiping left with three fingers, and the slide show view closes when you reach the end of the slide show.
To exit a slide show right away, swipe down with three fingers to show the toolbar. Then drag one finger slowly to the top left corner of the screen until VoiceOver announces: 'End slide show, button.' Double-tap to select the button and end the slide show.
Hide the presentation
In your slide show presentation, swipe down with three fingers to bring up the toolbar.
Drag one finger slowly to the top right corner of the screen until VoiceOver announces: 'Slide show black, button.' Double-tap to select the button and hide the presentation.
The focus stays on the button. VoiceOver announces: 'Slide show normal, button.' To show the slides again, double-tap the screen.
See also
Use PowerPoint for Android with TalkBack, the built-in Android screen reader, to navigate through the slides of your presentation. Learn how to start, navigate, and end the slide show, and how to use a black slide to hide the presentation.
Notes:
New Office 365 features are released gradually to Office 365 subscribers, so your app might not have these features yet. To learn how you can get new features faster, join the Office Insider program.
For touch capabilities in PowerPoint for Android, go to PowerPoint for Android touch guide.
This topic assumes that you are using the built-in Android screen reader, TalkBack. To learn more about using TalkBack, go to Android accessibility.

In this topic
Start a slide show
Open your presentation in PowerPoint.
Swipe right with one finger until you hear: 'Present button.' Double-tap the screen to start the slide show. You hear: 'Selected, slide 1.'
Adobe Pdf Reader For Mac
Progress through the slides
While presenting your slide show, do one of the following:
To proceed to the next slide, swipe left until you hear 'Next slide button,' and double-tap the screen.
To go back to the previous slide, swipe left until you hear 'Previous slide button,' and double-tap the screen.
TalkBack reads the slide number as you land on a slide. To read the title of a slide, swipe left until you hear: 'Title text box <title>.' To read the rest of the slide contents, swipe right with one finger. The focus moves to the next element and Talkback reads the content. TalkBack announces a text element as: 'Content placeholder <text>.'
Tip: When you don't hear the next slide number announced, you have reached the end of the slideshow and there is no more content to read.
To exit a slide show, swipe left until you hear 'End show button,' and then double-tap the screen.
Hide the presentation
Pause your presentation and display a blank black screen.
While presenting your slide show, swipe left until you hear 'Not checked, blank screen, switch,' and then double-tap the screen. You hear: 'On.'
To show the slides again, double-tap the screen. You hear: 'Off.'
See also
Use PowerPoint Mobile with Narrator, the built-in Windows screen reader, to navigate through the slides of your presentation. Learn how to start, navigate, and end the slide show, and how to use a black slide to hide the presentation.
Notes:
New Office 365 features are released gradually to Office 365 subscribers, so your app might not have these features yet. To learn how you can get new features faster, join the Office Insider program.
For touch capabilities in PowerPoint Mobile, go to PowerPoint Mobile for Windows 10 Touch Guide.
To learn more about screen readers, go to How screen readers work with Microsoft Office.
In this topic
Start a slide show
Open your presentation in PowerPoint.
Swipe right with one finger until you hear: 'Present button.' Double-tap the screen to start the slide show.
Tip: You can also find an item by exploring the screen. To explore, place a finger on the screen and drag it around. Narrator announces the items as you land on them.
Progress through the slides
While presenting your slide show, do one of the following:
To proceed to the next slide, swipe left or right until you hear 'Next slide button,' and double-tap the screen.
To go back to the previous slide, swipe left until you hear 'Previous slide button,' and double-tap the screen.
Tip: When you reach the last slide, you hear: 'End of slide show.' Double-tap the screen to exit the presentation view.
Narrator reads the slide number and its title. To move the focus to the title of a slide, swipe right until you hear: 'Title text box.' To read the rest of the slide contents, swipe right with one finger. The focus moves to the next element. Narrator announces a text element as: 'Content placeholder.'
Tip: When you hear 'Notes' after swiping right, you know that the slide has no more content.
To exit a slide show at any point in you presentation, swipe right until you hear 'End show button,' and then double-tap the screen.
Hide the presentation
Pause your presentation and display a blank black screen.
While presenting your slide show, swipe right until you hear 'Off, blank screen button,' and then double-tap the screen. You hear: 'On, blank screen button.'
To show the slides again, double-tap the screen. You hear: 'Off, blank screen button.'
See also
Use PowerPoint for the web with your keyboard and a screen to deliver your presentation to the audience. We have tested it with Narrator and JAWS, but it might work with other screen readers as long as they follow common accessibility standards and techniques. You'll learn how to start, navigate, and end a slide show.
Notes:
New Office 365 features are released gradually to Office 365 subscribers, so your app might not have these features yet. To learn how you can get new features faster, join the Office Insider program.
To learn more about screen readers, go to How screen readers work with Microsoft Office.
When you use PowerPoint for the web, we recommend that you use Microsoft Edge as your web browser. Because PowerPoint for the web runs in your web browser, the keyboard shortcuts are different from those in the desktop program. For example, you’ll use Ctrl+F6 instead of F6 for jumping in and out of the commands. Also, common shortcuts like F1 (Help) and Ctrl+O (Open) apply to the web browser – not PowerPoint for the web.
Start a slide show
To move to the View tab, press Alt+Windows logo key, W. You hear: 'Selected, View tab item.'
Do one of the following:
To start a slide show from the first slide in the presentation, press B.
To start a slide show from the current slide, press C.
The slide show starts. To go to the next slide, press N. To go to the previous slide, press P.
To end the slide show, press Esc.
See also
Technical support for customers with disabilities
Microsoft wants to provide the best possible experience for all our customers. If you have a disability or questions related to accessibility, please contact the Microsoft Disability Answer Desk for technical assistance. The Disability Answer Desk support team is trained in using many popular assistive technologies and can offer assistance in English, Spanish, French, and American Sign Language. Please go to the Microsoft Disability Answer Desk site to find out the contact details for your region.
If you are a government, commercial, or enterprise user, please contact the enterprise Disability Answer Desk.