Whilst Reeder for iOS and Reeder for Mac are the same app as far as the main concept goes (quickly fetch unread items for Google Reader, skim through them easily, provide features to do anything you want with RSS feeds), Reeder on macOS is obviously more “powerful” when you take in consideration the keyboard support, the subscription management, or the simple fact that links can be opened in the background in your desktop browser. MailsDaddy free PST viewer tool is a portable PST file reader to view contents of.pst file without Outlook. Check how to open PST file in MAC and Windows for viewing emails, contacts and calendar items of Outlook data file.
This article is for people with visual impairments who use a screen reader program with the Office products and is part of the Office Accessibility content set. For more general help, see Office Support home.
How to Open Winmail.dat Attachment Files on Mac OS X Apr 19, 2016 - 16 Comments Many Mac Mail users who send and receive emails with their Windows counterparts using a mail client like Outlook or Microsoft Exchange will discover a “winmail.dat” file attached to those emails.
For people who aren't using a screen reader, see The text of my email messages is larger or smaller than usual or Make text and apps bigger (in Windows).
Use Outlook with your keyboard and screen reader to zoom in, or enlarge, the text of an email and make it easier to read. We have tested it with Narrator and JAWS, but it might work with other screen readers as long as they follow common accessibility standards and techniques. You can also zoom out and return to the original text size.
Notes:
New Office 365 features are released gradually to Office 365 subscribers, so your app might not have these features yet. To learn how you can get new features faster, join the Office Insider program.
To learn more about screen readers, go to How screen readers work with Microsoft Office.
In this topic
Zoom in on an email in its own window
You can only zoom the email you’re currently reading or composing. When you move to another email, the body text returns to the default font size.
Tips:
You can also zoom an email the Reading pane. For more information, refer to Zoom in on an email in the Reading pane.
You can also change the display settings to make the text on the screen bigger or to make everything on the screen bigger. For more information, see Change the size of text in Windows 10.
In the message list, navigate to the email and press Enter. The email opens in its own window.
To zoom in on the email, press Alt+H, Q, 1. The Zoom while reading dialog opens.
Note: If you're composing an email, press Alt+O, Q. The Zoom while composing dialog opens.
Do one of the following:
To double the font size of the email, press the Up arrow key.
To enter your own zoom value, press the Tab key until you hear 'Percent, editing' followed by the current percentage. With JAWS, you hear: “Percent spin box.” Type the zoom value you want, for example, 250 or 400.
If you want Outlook to remember your zoom settings, press the Tab key until you hear 'Unchecked, Remember my preference,' and press the Spacebar to select the option.
To close the Zoom dialog and read the zoomed email, press Enter.
Note: The text size on the ribbon is not affected. To change the text size on the ribbon or in the Outlook navigation pane, you have to change the display settings for your computer.
Zoom out of an email in its own window
You can only zoom out of the email you’re currently reading or composing. When you move to another email, the body text returns to the default font size.
In the zoomed email, press Alt+H, Q, 1. The Zoom while reading dialog opens.
Note: If you're composing an email, press Alt+O, Q. The Zoom while composing dialog opens.
Do one of the following:
To reduce the font size of the email to the original size, press the Down arrow key until you hear: 'Zoom, Selected, One hundred percent.'
To enter your own zoom value, press the Tab key until you hear 'Percent, editing' followed by the current percentage. With JAWS, you hear: “Percent spin box.” Type the zoom value you want, for example, 75.
If you want Outlook to remember your zoom settings, press the Tab key until you hear 'Unchecked, Remember my preference,' and press the Spacebar to select the option.
To close the Zoom dialog, press Enter.
Zoom in on an email in the Reading pane
In the message list, navigate to the email.
To move the focus to the Status bar, press F6 until you hear “Status bar,” followed by the recently used option on the Status bar.
To go to the Zoom slider, press the Tab key until you hear “Zoom in, button,” and then repeatedly press Enter until you reach the text size you want.
Zoom out of an email in the Reading pane
In the zoomed email, press F6 until you hear “Status bar,” followed by the recently used option on the Status bar.
To go to the Zoom slider, press the Tab key until you hear “Zoom out, button,” and then repeatedly press Enter until you reach the text size you want.
Change the text size on the ribbon
You can change the text size on the ribbon or in the Outlook navigation panes by changing the display settings for your computer.
Press the Windows logo key. You hear: 'Start window, Cortana, search box, editing.'
In the Search text field, type Text size, and then press Enter. The Display settings window opens.
Press the Tab key until you hear 'Make everything bigger, Change the size of text and apps on the main display,' followed by the current value.
To open the options list, press Alt+Down arrow key.
To select the new size value, press the Up or Down arrow key until you hear the value you want, and then press Enter.
See also
Use Outlook for Mac with your keyboard and VoiceOver, the built-in Mac OS screen reader, to zoom in, or enlarge, the text of an email and make it easier to read. You can also zoom out and return to the original text size.
Notes:
New Office 365 features are released gradually to Office 365 subscribers, so your app might not have these features yet. To learn how you can get new features faster, join the Office Insider program.
This topic assumes that you are using the built-in macOS screen reader, VoiceOver. To learn more about using VoiceOver, go to VoiceOver Getting Started Guide.
In this topic
Zoom in on an email in its own window
In the message list, navigate to the email and press Return. The email opens in its own window.
Do one of the following:
To increase the font size of the email, press Command+plus sign (+).
To decrease the font size of the email, press Command+minus sign (-)
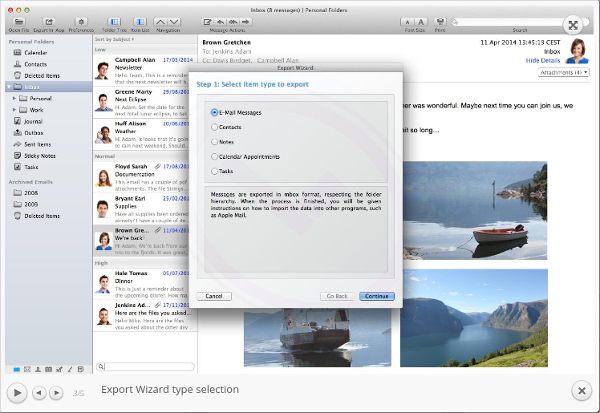
Zoom in or out when composing an email
You can make the text larger or smaller when composing your outgoing email message. This is a temporary setting, and the text size returns to its default once you've sent the message.
Place the cursor in the body of the email message you're composing.
Press Control+Command+Z. You hear: 'Zoom dialog.'
In the Zoom dialog, do one of the following:
Press the Down arrow key until you hear the zoom value you want.
To use a custom zoom value, press the Tab key until you hear: 'Percent, edit text.' Type the value you want.
Press Return to confirm and apply the value. The focus returns to your email.
Use the Zoom feature
With the Zoom feature of your Mac, you can use keyboard shortcuts to enlarge the content in any area of Outlook.
To go to the menu bar, press Control+Option+M. You hear: “Menu bar Apple.” Then, to open the System Preferences, press the Down arrow key until you hear 'System preferences,' and then press Control+Option+Spacebar.
In System Preferences, press the Tab key until you hear 'Accessibility, button,' and then press Control+Option+Spacebar. The Accessibility menu opens.
Press the Tab key. You hear: 'Accessibility features table, General, selected.' To open the Zoom feature menu, press the Down arrow key until you hear: 'Zoom.'
To use keyboard shortcuts to zoom content, press the Tab key until you hear 'Use keyboard shortcuts to zoom, unchecked, checkbox,' and then press Control+Option+Spacebar to select. You hear: 'Check, Use keyboard shortcuts to zoom, checkbox.'
In Outlook, you can now do the following:
To magnify the view of your emails or calendars (zoom in), press Option+Command+comma sign (,). You hear the current zoom level.
To shrink the view (zoom out), press Option+Command+period sign (.). You hear the current zoom level.
See also
Use Outlook with VoiceOver, the built-in iOS screen reader, with the Zoom feature of your phone to zoom in, or enlarge, the text of an email and make it easier to read. You can also zoom out and return to the original text size.
Notes:
New Office 365 features are released gradually to Office 365 subscribers, so your app might not have these features yet. To learn how you can get new features faster, join the Office Insider program.
This topic assumes that you are using the built-in iOS screen reader, VoiceOver. To learn more about using VoiceOver, visit Apple accessibility.
In this topic
Turn on Zoom
Turn on the Zoom feature in the Accessibility settings of your phone.
On your phone, swipe right or left with three fingers to go to the home screen where the Settings icon is. Then swipe right until you hear 'Settings,' and double-tap the screen.
In Settings, to open the Accessibility menu, swipe right until you hear 'General button,' and double-tap the screen. Then swipe right until you hear 'Accessibility button,' and double-tap the screen.
To open the Zoom menu, swipe right until you hear 'Zoom off button,' and double-tap the screen.
To turn on the Zoom feature, swipe right until you hear 'Zoom off,' and then double-tap the screen.
Zoom in on an email
With the Zoom feature on, you can use gestures to enlarge the content of an email in Outlook. To turn the Zoom feature on, see Turn on Zoom.
In the Outlook email you want to zoom, do one of the following:
To magnify the screen and see a specific part of your emails up close, double-tap the screen with three fingers.
To move the zoom to another point, drag the screen with three fingers.
To return to the default magnification, double-tap the screen with three fingers.
See also
Use Outlook for Android with TalkBack, the built-in Android screen reader, with the Magnification feature of your phone to zoom in, or enlarge, the text of an email and make it easier to read. You can also zoom out and return to the original text size.
Notes:
New Office 365 features are released gradually to Office 365 subscribers, so your app might not have these features yet. To learn how you can get new features faster, join the Office Insider program.
This topic assumes that you are using the built-in Android screen reader, TalkBack. To learn more about using TalkBack, go to Android accessibility.
In this topic
Turn on Magnification
Turn on the Magnification feature in the Accessibility settings of your phone.
In your phone Settings, to open the Accessibility menu, swipe right until you hear 'Accessibility,' and then double-tap the screen.
To open the Magnification menu, swipe right until you hear 'Magnification off,' and double-tap the screen.
To turn on the Magnification feature, swipe right until you hear 'Magnify with triple-tap off,' and then double-tap the screen. Swipe right until you hear 'Off switch,' and then double-tap the screen. Magnification is turned on, and you hear: 'On.'
Zoom in on an email
With the Magnification feature on, you can use gestures to enlarge the content of an email in Outlook for Android. To turn the Magnification feature on, see Turn on Magnification.
In the Outlook email you want to zoom, do one of the following:
To magnify the screen and see a specific part of your emails up close, triple-tap the screen.
To move the zoom to another point, drag the screen with two fingers.
To return to the default magnification, triple-tap the screen.
See also
Use Outlook Web App with your keyboard and a screen reader in your web browser to zoom in, or enlarge, the text of an email or calendar and make it easier to read. You'll also learn how to zoom out and return to the original text size. We have tested it with Narrator, but it might work with other screen readers as long as they follow common accessibility standards and techniques.
Notes:
New Office 365 features are released gradually to Office 365 subscribers, so your app might not have these features yet. To learn how you can get new features faster, join the Office Insider program.
To learn more about screen readers, go to How screen readers work with Microsoft Office.
We're currently updating Outlook.office.com (Outlook on the Web). Some people are already using the new Outlook, and for others the classic version will be the default experience until we complete the update. For more information, go to Get help with the new Outlook on the web. Since the instructions in this topic apply to the new experience, we recommend that you switch from the classic experience to the new Outlook. To switch to the new Outlook, press Ctrl+F6 until you hear 'Command, Try the new Outlook,' and then press Enter. If you hear 'Command toolbar' instead of 'Command, Try the new Outlook,' you're already using the new Outlook.
This topic assumes that the Reading pane is off.
When you use Outlook Web App, we recommend that you use Microsoft Edge as your web browser. Because Outlook Web App runs in your web browser, the keyboard shortcuts are different from those in the desktop program. For example, you’ll use Ctrl+F6 instead of F6 for jumping in and out of the commands. Also, common shortcuts like F1 (Help) and Ctrl+O (Open) apply to the web browser – not Outlook Web App.
Zoom in or out
Free Adobe Reader For Mac
When reading email, you can use your browser's zoom function to make the text on your screen larger or smaller.
When using Outlook Web App in Microsoft Edge, do one of the following:
To zoom in, press Ctrl+plus sign (+) repeatedly until you hear the zoom in percentage you want.
To zoom out , press Ctrl+minus sign (-) repeatedly until you hear the zoom out percentage you want.
See also
Technical support for customers with disabilities
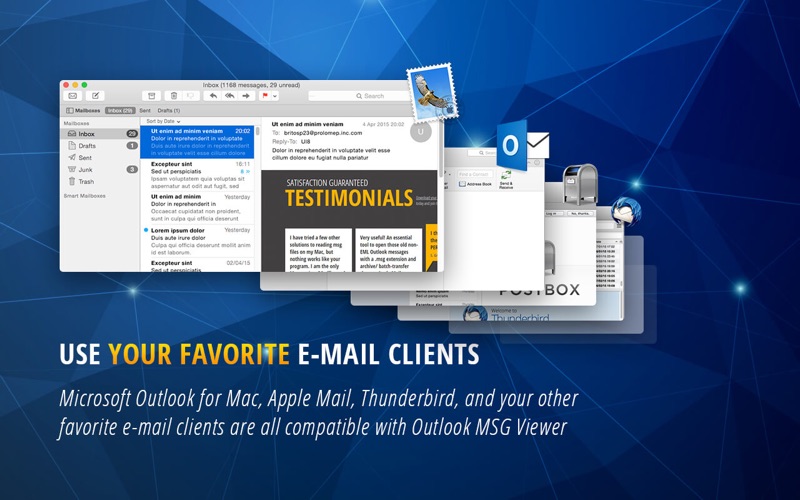
Microsoft wants to provide the best possible experience for all our customers. If you have a disability or questions related to accessibility, please contact the Microsoft Disability Answer Desk for technical assistance. The Disability Answer Desk support team is trained in using many popular assistive technologies and can offer assistance in English, Spanish, French, and American Sign Language. Please go to the Microsoft Disability Answer Desk site to find out the contact details for your region.
If you are a government, commercial, or enterprise user, please contact the enterprise Disability Answer Desk.
Summary: Microsoft Outlook email client can be used on both Windows and Mac, however, both platforms store mailbox data in different kinds of data files. While on Mac, Outlook data is stored within OLM files and on Windows, it is stored within PST files. Here, we identify several reasons why users may wish to convert OLM file to PST format.
The OLM file extension is specific to Outlook for Mac and it was introduced with Outlook 2011 for Mac. Its purpose and usage are the same as that of MS Outlook PST files on Windows. This implies that it stores all mailbox data such as Inbox, Calendars, Contacts, etc. Since the OLM file is specific to Mac, it cannot be opened through Windows Outlook. Thus, if a user has recently switched from a Mac to a Windows-based machine, he may experience issues accessing his mailbox data stored in OLM file through Outlook’s Windows version.
To access his emails, contacts, etc. the user will need to convert OLM to PST format and then import the resultant PST file into Windows Outlook.
Steps to Manually Convert OLM to PST
In order to convert OLM to PST, you first need to locate the physical OLM file. The default location of the OLM can be either of these two system locations:
DocumentsMicrosoft User DataOffice 2011 IdentitiesMain IdentityDatabases
Adobe Reader For Mac
Or,
DocumentsMicrosoft User Data MS Office 2011 IdentitiesMain IdentityData-RecordsMessage
But there’s a catch. Even after you navigate to the above mentioned hard drive locations, you won’t be able to locate the OLM file physically there. To access it, you will need to create it by saving the mailbox data in the OLM format. Here are the steps to do so:
- In the drive location indicated above, click on File -> Select Export. This will open a new Export window
- Select all data displayed at the location
- A new option “Delete items after exporting” appears. Check “Do not want to delete item” option.
- Now “Save As” option will appear. Select the Destination Location where you want to save your OLM File
- Click on Save
Once the OLM file has been created, it can be converted into PST format using the below mentioned steps —
Note: In this method, the IMAP Server is used as an intermediate between Mac Outlook and Windows Outlook. It is similar to using a storage device between two computers for copying the files. IMAP Server is used because it can receive remote files.
Step 1: Create a Gmail (or any other IMAP server) email account. If you already have one, continue to step 2.
Step 2: Configure Outlook for Mac with Gmail —
- Open Outlook for Mac and select Tools -> Accounts
- In the Accounts window that opens, click on the “+” button on left side to add a new account
- Choose the email address pane
- Type your email address, password, and user name for G-mail account
- Enter Incoming server as” imap.gmail.com”
- Select “Use SSL connect”
- Enter “smtp.gmail.com” as the Outgoing Server
- Check both options below the Outgoing Server
- Enter the Outgoing port as 465 and then click on Add account
- On the left side of the pane, a yellow button is seen which shows the connection is being made. It turns green if the password keyed-in is correct and the connection is made.
Step 3: Migrate mailbox data from Mac Outlook to Gmail
- Right-click on the mailbox folder you wish to migrate and click on Copy
- Select destination folder in Gmail
- The navigation bar at the bottom of screen shows the uploading messages
- Once uploaded, Refresh your Gmail account
Step 4: Configure Gmail with Windows Outlook
- Open Outlook and click on File -> Info -> Account Settings
- In the window that opens, click “New” icon
- Check “Additional server type”
- Check” Internet E-mail”
- Enter your email address, password, and user name
- Select the account type as “IMAP”
- Choose Incoming server as “imap.gmail.com”
- Enter Outgoing server as “smtp.gmail.com”
- Select “More Settings”
- In the “Outgoing Server” tab, choose “my Outgoing server requires authentication”
- In the “Advanced” tab, enter Incoming Server Port as “993”
- Select encryption type as “SSL”
- Enter “465” as the Outgoing Server Port
- Click on “OK”
- Select “Test Account Settings” and click on “Finish”
Outlook Reader For Mac Ebook
Step 5: Migrate mailbox data from Gmail to Windows Outlook
- Sign in to your Gmail account and click on the “Settings” icon
- Select “Forwarding and POP/IMAP”
- Under “IMAP Access” select “Enable IMAP”
- Enable “Auto-Expunge On” if desired
- Enable “Archive” if you want to archive your messages
- Click on Save changes
- Open your Outlook and Click on “Send/Receive message”
By this, you can access your Outlook for Mac mails to Windows Outlook
Recommended Solution
Though the above-mentioned steps can indeed help open OLM file into Windows Outlook, however, the process is complex and may appear to be confusing for a non-technical user. Also, manual methods are always a little risky as a single wrong step may cause data loss.
Thus, in order to perform a safe and accurate OLM to PST conversion, leverage Stellar Converter for OLM software. This advanced software is the best choice when it comes to migrating to MS Outlook from your existing Outlook for Mac with all the emails and mail components such as Inbox, Contacts, Calendars, Tasks, Notes etc. The tool provides users with the smart option to save the converted emails into PST, MSG (Message), and EML (Email) formats. Technician version of the tool gives additional saving options such as Office 365, PDF, HTML and RTF formats.
The Final Word
As discussed above, manual methods are a bit risky despite being free of cost but before you proceed with the manual steps, gather appropriate know-how of the procedure and steps and also take a backup of the OLM file that you wish to convert. , However, for rewarding results, leverage Stellar Converter for OLM.
To know the steps to run this converter utility, Visit here: https://www.stellarinfo.com/support/kb/index.php/article/how-to-convert-olm-to-pst